Come stampare fronte retro da entrambe le facciate del foglio con Word, LibreOffice, Adobe Reader e con le app Android collegate alle stampanti Wi-Fi
I fogli di carta hanno due facciate che adesso vengono chiamate fronte e retro. In epoche remote però si usavano le espressioni recto e verso che indicavano rispettivamente il fronte e il retro del foglio di carta. Tali termini trovano origine nell'utilizzo del papiro egiziano e furono usati per la creazioni di libri nell'antica Roma.
Per convenzione la prima pagina di un libro è una pagina recto (fronte), il che comporta che tutte le pagine fronte avranno numeri dispari mentre le pagine verso (retro) avranno numeri pari.
In ambito universitario molte dispense sono stampate in una sola facciata del foglio di carta, ovvero nella parte fronte. Questo comporta un doppio consumo di carta, ma permette agli studenti di aggiungere annotazioni, appunti, considerazioni e riferimenti nella pagina retro che rimane bianca.
Le stampanti più moderne hanno delle opzioni per stampare in automatico le pagine con l'opzione fronte retro ovvero stampando in entrambi i lati del foglio. In questo post vedremo come attivare questa opzione di stampa con i formati di documenti più comuni, come stampare fronte retro anche con dispositivi mobili Android e come riuscire comunque a ottenere una stampa fronte retro, anche se la stampante in uso non supporta questa funzionalità.
Ho pubblicato sul mio Canale Youtube un tutorial su come stampare fronte retro in tutte queste situazioni.
Iniziamo a vedere come stampare fronte retro con un documento in formato Word.
STAMPA FRONTE RETRO CON WORD
Si apre il documento su Word quindi si va su File -> Stampa. Si seleziona la stampante fisica, e si controlla che sia accesa e collegata al PC, via Wi-Fi o con un apposito cavo USB. In questo caso la sua icona avrà un baffo verde.

Si clicca sulla freccetta accanto a Stampa su un solo lato per visualizzare il menù. Se la stampante supporta la stampa fronte retro, si visualizzeranno le opzioni Stampa su entrambi i lati con le due sotto-opzioni di capovolgere la pagina sul lato lungo e di capovolgerla sul lato corto.
Di solito si sceglie di capovolgere la pagina su lato lungo per creare una stampa fronte retro di tipo classico con l'altezza della pagina più grande della sua larghezza. Se queste opzioni non fossero supportate, si può scegliere Stampa manuale su entrambi i lati. Con questa impostazione verranno stampate solo le pagine fronte. Sarà poi cura dell'utente capovolgere i fogli per poi stampare anche il retro di ogni singola pagina.
Nel caso in cui non fosse disponibile neppure questa opzione, si clicca sul menù accanto a Stampa tutte le pagine.

In tale menù si sceglie di stampare solo le pagine dispari. Alla fine della stampa, si rigirano i fogli delle pagine stampate e si sceglie di stampare solo le pagine pari. Bisogna fare in modo che la prima pagina dispari stampata, dopo essere stata capovolta, risulti essere anche la prima pagina stampata con l'opzione di stampare le pagine pari. Al limite si può fare sul foglio un segno a matita cancellabile per essere sicuri di inserire le pagine nel modo corretto.
Chi non ha Word può comunque utilizzare le app gratuite Office di OneDrive che consentono di aprire i file DOCX e di stamparli seguendo la stessa procedura. Si va su File -> Stampa -> Stampa il documento.

Nella finestra che si apre, si seleziona la stampante quindi si va su Altre impostazioni per poi scegliere di stampare su entrambe le facciate. Si può sempre scegliere di capovolgerle nel lato corto o in quello lungo.
STAMPA FRONTE RETRO CON LIBREOFFICE
Se non si ha Word, e non si vogliono usare le applicazioni gratuite di OneDrive, si può anche usare l'applicazione Writer della suite LibreOffice. Si apre il documento con tale app quindi si va su File -> Stampa.
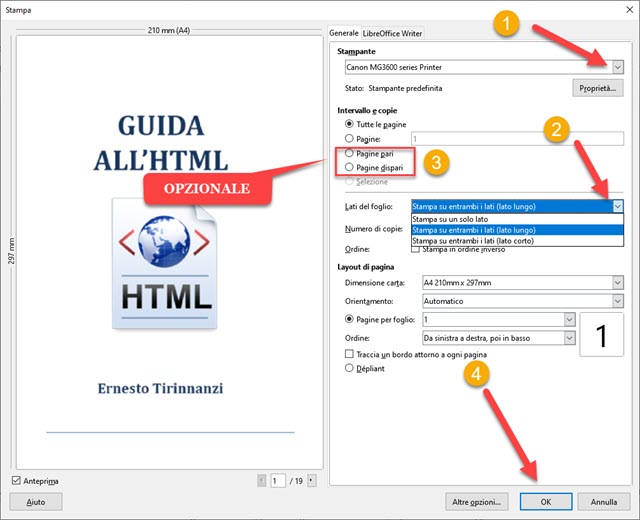
Si aprirà una finestra di configurazione in cui scegliere la stampante fisica da utilizzare. In Lati del Foglio si sceglie Stampa su entrambi i lati (lato lungo o lato corto). Se non fosse disponibile questa opzione nella stampante, si mette la spunta a Pagine dispari per poi capovolgere manualmente le pagine stampate e ripetere la procedura per stampare le pagine pari, stando attenti a che la prima pagina che va in stampa sia la prima di quelle dispari.
STAMPA FRONTE RETRO CON ADOBE READER
Nel caso in cui volessimo stampare un documento in PDF, la scelta di elezione è quella del programma gratuito Adobe Acrobat Reader DC con sui si apre il documento PDF da mandare in stampa.
Si clicca sulla icona della Stampa oppure su clicca su File -> Stampa per aprire la finestra di configurazione.

Se in basso c'è l'opzione per la stampa fronte/retro, si mette la spunta e si procede alla stampa, scegliendo la riflessione sul lato lungo o corto. Se non fosse presente tale funzionalità, si clicca su Altre Opzioni per poi scegliere di stampare solo le pagine dispari, capovolgere le pagine per poi stampare le pagine pari nell'altra facciata del foglio.
STAMPA FRONTE RETRO CON ANDROID
Le moderne stampanti hanno una connessione Wi-Fi che consente di stampare i documenti aperti su dispositivi mobili mediante l'applicazione appositamente creata per quel modello di stampante.
Chi avesse una tale stampante e volesse collegarla al proprio cellulare, può consultare l'articolo che ho dedicato a questa operazione, che è pure arricchito da un video tutorial esplicativo. Dopo aver acceso la stampante, si individua il documento da stampare attraverso un qualsiasi File Manager (p.e. Astro) e ci si tocca sopra.

Tra le opzioni di apertura si sceglie l'applicazione della stampante collegata al dispositivo. Verrà mostrata l'anteprima di stampa in cui andare su Avanti. Di solito l'opzione di default è quella di stampare Solo Fronte. Si va quindi su Cambia Impostazioni e si tocca nel pulsante Su Due Lati. Tra le opzioni disponibili si mette la spunta a Fronte Retro (bordo lungo) oppure Fronte Retro (bordo corto) per poi andare su Stampa.



Nessun commento :
Posta un commento
Non inserire link cliccabili altrimenti il commento verrà eliminato. Metti la spunta a Inviami notifiche per essere avvertito via email di nuovi commenti.
Info sulla Privacy