Come entrare nel BIOS o firmware UEFI di Windows 10 dalle Impostazioni del computer, come navigare, modificare, salvare e ripristinare le opzioni di default
L'espressione BIOS è l'acronimo di Basic Input Output System ed è il primo programma che viene eseguito dopo l'accensione del computer. Nei computer recenti il BIOS è stato sostituito dal Firmware UEFI, che si riferisce alla scheda madre, e che ha al suo interno le istruzioni per il corretto avvio del computer.
Lo scopo del firmware, oltre ad avviare il computer, è quello di far interagire tra di loro gli altri componenti hardware del computer e rappresenta il punto di incontro e di reciproca interazione tra software e hardware.
Anche se il termine è desueto, è comunque rimasta nel gergo comune l'espressione entrare nel BIOS, per accedere alla configurazione del firmware che può essere modificato anche dall'utente, entro certi limiti.
Nei computer Windows è solitamente presente un sistema nativo per accedere al Firmware (o BIOS). All'avvio del PC viene mostrato in basso un avviso con il tasto da tenere premuto per accedere al BIOS. Solitamente si tratta del tasto F2 ma in alcuni computer possono essere il tasto F10 o quello Canc.
Nei PC Windows 10 si può entrare nel firmware direttamente dalle Impostazioni attraverso quello che viene chiamato Avvio Avanzato. Si clicca su Start per poi aprire le Impostazioni e andare su Aggiornamento e Sicurezza -> Ripristino. Si scorre la pagina fino a trovare Avvio Avanzato con il pulsante Riavvia ora.
Ho pubblicato sul mio Canale Youtube un video che illustra la procedura per entrare nel Firmware UEFI.
Cliccando sul pulsante Riavvia Ora verrà riavviato il PC, non verrà però aperta una nuova sessione di Windows ma verrà visualizzata una schermata con delle opzioni da scegliere con l'utilizzo del puntatore.

Nella prima schermata si va su Risoluzione dei problemi e nella seconda su Opzioni Avanzate.
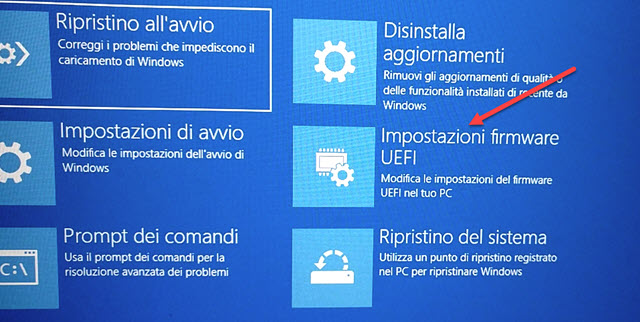
In tali Opzioni si va su Impostazioni firmware UEFI per appunto modificare il firmware. Ci verrà mostrata un'altra schermata con il pulsante Riavvia su cui cliccare. Il computer verrà riavviato e potremo visualizzare le impostazioni del firmware che sono suddivise in schede e che hanno una grafica diversa da modello a modello.

Le schermate mostrate in questo articolo sono quelle del firmware UEFI di un portatile ASUS. Nel firmware non può essere usato il mouse ma ci si deve spostare tra le varie schede e opzioni con i tasti direzionali.
La grafica del firmware, pur essendo diversa in funzione della azienda di produzione del PC, avrà comunque una sezione con le istruzioni su come navigare e modificare il firmware. Oltre ai tasti direzionali possono essere previsti i tasti Più e Meno per cambiare le opzioni e il tasto Enter (Invio) per applicare una modifica.
Nel computer ASUS che sto usando ci sono le schede Main, Advanced, Boot, Security, Save & Exit. Nella scheda Main sono visibili le specifiche del computer mentre in quella Advanced si possono abilitare o disabilitare alcune funzionalità. La scheda Boot è una delle più utilizzate, perché serve per aggiungere una nuova opzione di avvio. Poniamo che abbiate creato una unità di ripristino. Se si tratta di una chiavetta, di un disco o di hard disk esterno, dovrà essere aggiunta questa nuova opzione di avvio e eventualmente impostarla come prioritaria.
La scheda Security serve per impostare una password di amministrazione mentre la scheda Save & Exit è essenziale per salvare le modifiche apportate, per annullarle e per ripristinare le impostazioni di default.

Ci si sposta nelle varie opzioni con i tasti direzionali per poterle selezionare:
- Save Changes and Exit - per salvare le modifiche e uscire
- Discard Changes and Exit - per annullare le modifiche e uscire
- Save Changes - per salvare le modifiche
- Discard Changes - per annullare le modifiche
- Restore Defaults - per ripristinare le impostazioni di default originali.
Quest'ultima opzione è fondamentale per rimettere a posto il firmware nel caso avessimo combinato un guaio. Dopo aver selezionato l'opzione giusta, si va sul tasto Invio quindi si va ancora su Invio per confermare la volontà in una seconda finestra di dialogo. Le modifiche del firmware vanno sempre fatte seguendo dei tutorial affidabili.



Devo segnalare che l'articolo presenta un certo carattere di imprecisione "terminologica". Infatti qui si parla di operazioni di "modifica del firmware di UEFI", quando per "modifica" si dovrebbe intendere specificamente ciò che può operare uno strumento del tipo di UEFITool (vedi sul sito: github - LongSoft - UEFITool, oppure cerca con Google). Invece qui si parla solo di configurazioni utente dell'UEFI, che non riguardano il firmware che fa funzionare UEFI, ma solo pochissimi aspetti che questo firmware mette a disposizione dell'utente tradizionale tramite l'interfaccia al boot. Mettere mano invece, bit per bit, al software interno di UEFI (cioè al firmware propriamente detto) è ben altra cosa. Eppure, consultando il web, quasi il 99% degli articoli che descrivono come cambiare l'ordine di Boot all'avvio di un PC, trattano l'argomento come "modifiche firmware UEFI". Ciò a me fa molto sorridere...
RispondiEliminaA dir la verità il titolo è "Come accedere al Firmware UEFI" e nel post si parla di come cambiare le impostazioni
Elimina@#
Lenovo e' diverso rispetto ad Asus. Bisogna destreggiarsi. In rete servirebbero due tre esempi, con PC di varie marche.
RispondiElimina