Come incolonnare i dati mostrati nelle righe dei file CSV aprendoli con Excel di Office o con Fogli di Calcolo di LibreOffice
Chi studia o lavora su internet incontra piuttosto spesso i file CSV che sostanzialmente sono una raccolta di dati suddivisi in varie righe. In ciascuna riga sono presenti vari parametri, in formato di testo o di valore numerico, che sono solitamente separati da delle virgole.
I file CSV si ottengono quando p.e. si esportano i contatti di una rubrica telefonica, quando si crea una mailing list con Google Gruppi e quando si scaricano le password salvate in Chrome.
I file CSV aperti così c0me sono, offrono poche informazioni immediate. Se abbiamo scaricato un CSV di una rubrica telefonica, per ogni riga ci sarà un nome, un indirizzo, un numero di telefono, ecc. Visivamente non danno modo di organizzare al meglio le informazioni che contengono.
Per poterlo fare occorre suddividere i dati presenti in ciascuna riga del CSV in colonne, in modo da creare una tabella che favorisce enormemente il lavoro di chi deve interpretare, analizzare o gestire questi dati.
In questo post vedremo come procedere con il programma Excel della suite Office della Microsoft, che è a pagamento, e con l'applicazione Foglio di Calcolo della suite LibreOffice che è invece gratis e multipiattaforma.
Ho pubblicato sul mio Canale Youtube un video tutorial che illustra come procedere con entrambi i programmi.
Vediamo come procedere prima con Excel e successivamente con LibreOffice.
COME INCOLONNARE I DATI DEI FILE CSV CON EXCEL
Si fa andare Excel quindi si va su File -> Apri per visualizzare la finestra di Esplora File in cui selezionare il file CSV. Se non fosse visibile, si deve scegliere di visualizzare Tutti i file e non solo quelli supportati da Excel.
I dati del CSV verranno mostrati tutti in una sola colonna che dovrà essere selezionata.
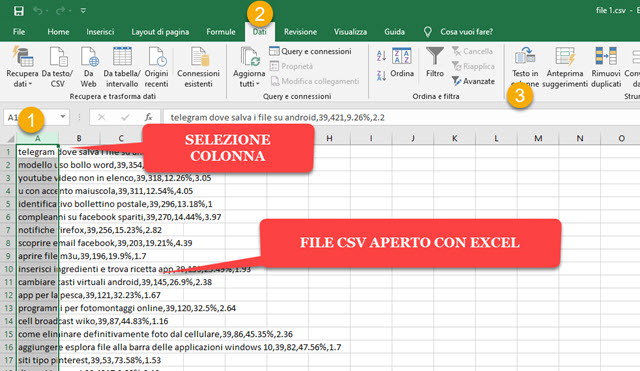
Per selezionare la prima colonna su Excel basta cliccare sopra alla lettera A. La colonna sottostante prenderà un colore di sfondo scuro. Si va poi nella scheda Dati e si clicca sul pulsante Testo in colonne.
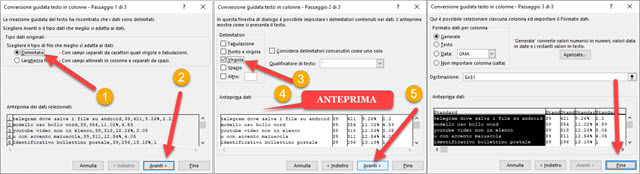
Verrà mostrata una finestra di dialogo in cui selezionare Delimitato per poi andare su Avanti. Solitamente i dati delle righe del file CSV sono divisi da delle virgole. Nel caso in cui fosse così, si mette la spunta appunto a Virgola e si toglie a Tabulazione. Ci sono anche le opzioni di delimitazione con punto e virgola, spazio e altro carattere che deve essere specificato. Si va su Avanti, se l'anteprima in basso ci soddisfa, per poi andare su Fine.
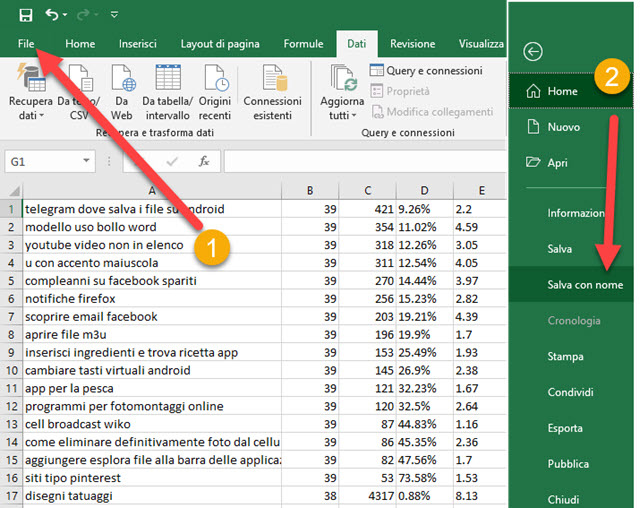
I dati del file CSV saranno quindi organizzati in colonne. Si può salvare il tutto andando su File -> Salva con nome per poi scegliere di salvare il file sempre in .CSV o in formato Excel .XLSX.
COME INCOLONNARE I DATI DEL CSV CON LIBREOFFICE
Chi non ha LibreOffice nel computer, lo può scaricare gratuitamente dalla Homepage di LibreOffice in italiano. Si va su Scaricate ora per poi cliccare sul pulsante del file di installazione adatto al proprio sistema operativo.
Al momento la versione più recente è la 6.3.3, che può essere installata su Windows, Mac e Linux. Si fa andare il programma e nella colonna di sinistra si sceglie l'applicazione Foglio Elettronico Calc.
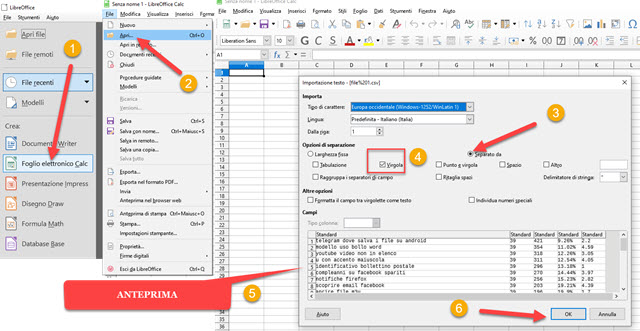
Dopo che si è aperta, si va su File -> Apri e si seleziona il file CSV da incolonnare. Ci verrà subito mostrata una finestra di dialogo in cui mettere la spunta su Separato da e selezionare Virgola tra le varie opzioni. In basso si visualizzerà l'Anteprima per poi andare su OK. Il dati del file CSV si incolonneranno automaticamente.
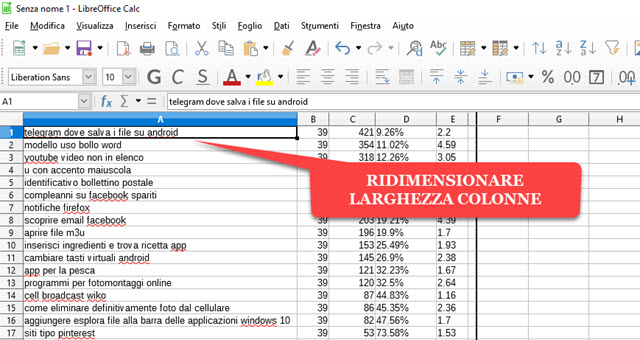
La larghezza delle colonne può essere ridimensionata andando con il mouse sui bordi che separano le varie lettere. Tale operazione può essere fatta anche con Excel. Il procedimento è lo stesso se il carattere di separazione fosse diverso dalla virgola. Si possono importare anche dei file di testo per incolonnarli con la stessa procedura.



Nessun commento :
Posta un commento
Non inserire link cliccabili altrimenti il commento verrà eliminato. Metti la spunta a Inviami notifiche per essere avvertito via email di nuovi commenti.
Info sulla Privacy