Come creare con DVDStyler dei DVD video con menù, sottomenù e pulsanti di navigazione personalizzabili nell'aspetto e nei collegamenti a video e a menù e come visualizzarne l'anteprima prima di masterizzarli
Ci sono DVD video che, quando vengono inseriti nel lettore DVD, riproducono subito l'unico filmato che contengono. Abbiamo già visto come procedere per creare un DVD video con questa modalità e abbiamo anche visto come creare DVD che si riproducano in loop.
Ci sono però dei DVD che all'inizio mostrano un menù con l'utente che può scegliere il filmato da riprodurre. Spesso questi DVD hanno nel loro layout anche dei pulsanti di navigazione con cui selezionare altre schermate, ciascuna con dei video da riprodurre. In questo post illustrerò appunto come creare dei DVD che abbiano un menù principale, dei menù secondari e i pulsanti di navigazione per passare da un menù all'altro e per riprodurre i filmati.
Si potranno personalizzare tutti i menù, scegliendo le immagini di sfondo e quelle che rimandano ai vari menù. Anche i pulsanti di navigazione potranno essere selezionati in vari stili e personalizzati nella dimensione, nel colore, nel testo e ovviamente nella azione collegata al click sul pulsante stesso.
La realizzazione di un tale DVD video è più semplice di quello che possa apparire a prima vista utilizzando per questo scopo un programma gratuito e multipiattaforma che abbiamo già usato nei post linkati in precedenza.
Ho pubblicato sul mio Canale Youtube un video su come creare DVD video con menù, sottomenù e pulsanti.
Il programma in oggetto è DVDStyler disponibile per Windows, MacOS e Linux e che supporta anche la lingua italiana. Si va su Download Now per poi cliccare sul link adatto al nostro sistema operativo a 32-bit o a 64-bit.
La trattazione testuale sarà necessariamente più snella di quella che ho illustrato nel video tutorial. Quindi per eventuali dubbi aprite il video e controllate de visu tutti i vari passaggi. Si apre DVDStyler e, nella finestra di dialogo che appare, si sceglie PAL come formato e 16:9 come aspect ratio del video quindi si va su OK.
Nella seconda schermata si può selezionare il modello del menù. Sono disponibili template per Viaggi,
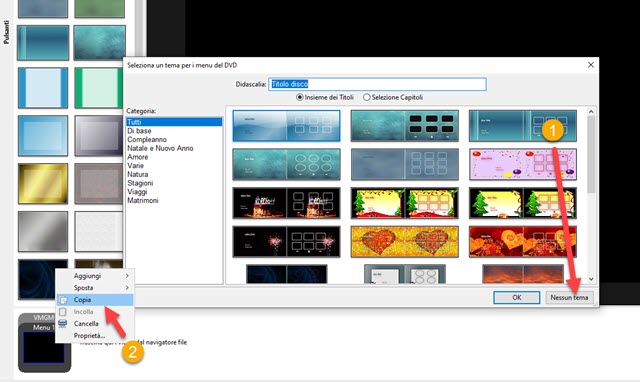
Matrimoni, Natura,Compleanni, Amore, Stagioni oltre a quelli Di Base. Per personalizzare al massimo il nostro DVD si va su Nessun Tema. Nella barra in basso resterà un menù con sfondo nero, denominato Menu 1 facente parte dell'insieme VMGM ovvero il menù principale del DVD. Si clicca con il destro del mouse sopra a tale menù quindi si va su Copia. Successivamente ci si clicca accanto sempre con il destro del mouse e si va su Incolla.
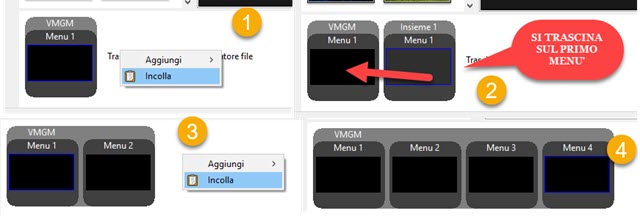
Verrà creato un Insieme 1 con il Menu 1. Con il cursore si trascina il secondo menù sopra al primo per inglobarlo nell'insieme VMGM che adesso avrà il Menu 1 e il Menu 2. Si clicca ancora con il destro del mouse accanto ai menù e si va ancora su Incolla. Verrà aggiunto il Menu 3 e, ripetendo l'operazione anche il Menu 4.
Il Menu 1 lo useremo come menù principale mentre gli altri tre saranno i sottomenù. Si clicca con il destro del cursore sul Menu 1 e si sceglie Proprietà. Verrà aperta una finestra di configurazione in cui selezionare l'immagine di sfondo e eventualmente un file audio come musica di sottofondo. Mettendo la spunta a Ciclo, la musica aggiunta si riprodurrà all'infinito tutte le volte che verrà aperto quel menù.
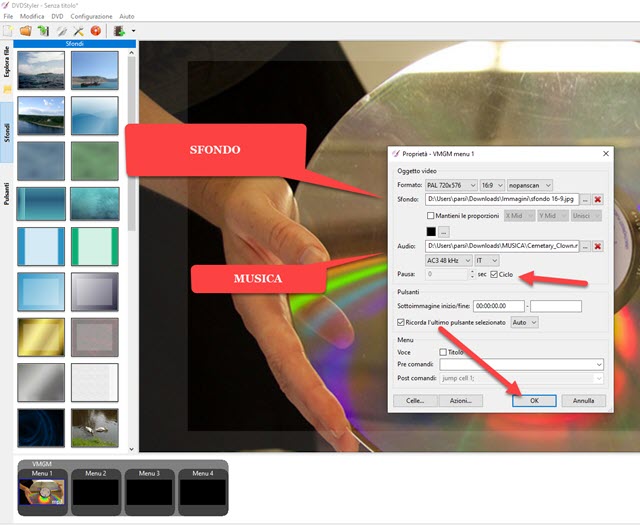
Le immagini selezionate da Esplora File è meglio che abbiano un rapporto tra larghezza e altezza di 16:9 per poter essere visualizzate interamente. Si scelgono sfondi e musica di sottofondo anche per gli altri tre menù cliccando con il destro del mouse e selezionando i file immagine e audio nello stesso modo visto con il Menu 1.
Si clicca quindi ancora sul Menu 1 e vi si trascinano tre pulsanti per collegarlo ai menù secondari. Opzionalmente possiamo trascinare anche delle miniature dei vari menù per mostrare l'argomento del menù che viene aperto.
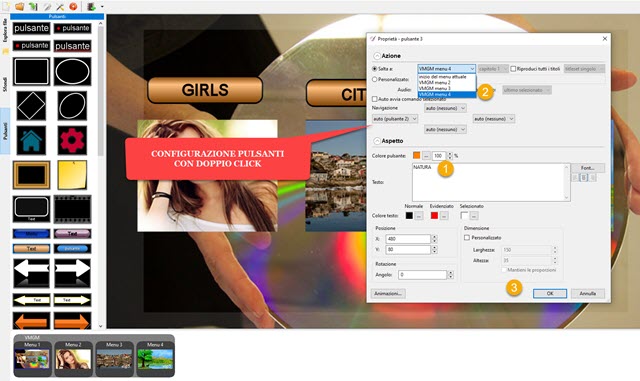
I pulsanti possono essere scelti tra gli stili presenti nella scheda posta a sinistra. Si possono posizionare e ridimensionare oltre a personalizzare nei colori di sfondo, nei colori del testo, nei colori del testo evidenziato e nella famiglia di caratteri. Non si possono aggiungere collegamenti alle foto aggiunte ma si possono inserire sopra di esse dei pulsanti in stile Play, ciascuno dei quali collegato al rispettivo menù.
Adesso si sceglie il Menu 2 e vi si trascina i video che abbiamo preparato. Ciascun filmato verrà mostrato con una miniatura che può essere riposizionata e ridimensionata agendo con il cursore sui bordi. Le miniature dei video che sono state aggiunte allo sfondo saranno automaticamente collegate ai filmati.
In ciascun menù si potranno anche aggiungere altri pulsanti. Si può per esempio inserire il pulsante Home e collegarlo al Menu 1 mentre altri due pulsanti potranno essere collegati agli altri due menù.
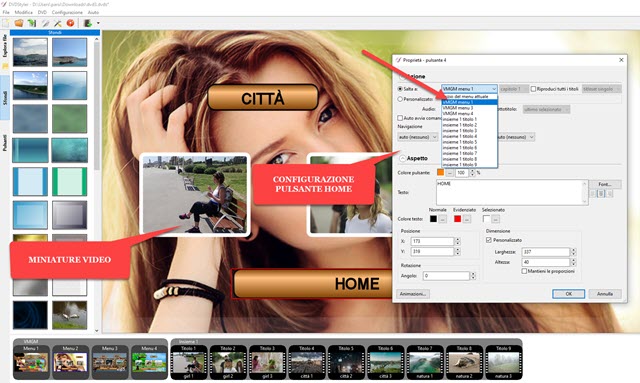
Per collegare un pulsante a un menù, ci si fa sopra un doppio click per aprire la finestra della Proprietà. In Salta a si seleziona il menù da aprire quando ci si fa sopra un click. Opzionalmente si può inserire sopra alle miniature dei video anche dei pulsanti del Play ricordandoci che in Salta a va scelto il filmato a cui si riferisce la miniatura. Si ripete la procedura per tutti i sottomenù a cui aggiungere i rispettivi video e pulsanti. Nei sottomenù si possono opzionalmente aggiungere anche pulsanti per andare in uno degli altri sottomenù.
Cliccando con il destro del mouse sulle miniature dei video poste in basso in quella che è una sorta di Timeline, e scegliendo Proprietà, si apre la loro finestra di configurazione. Si va nella riga Post Comandi posta in basso.
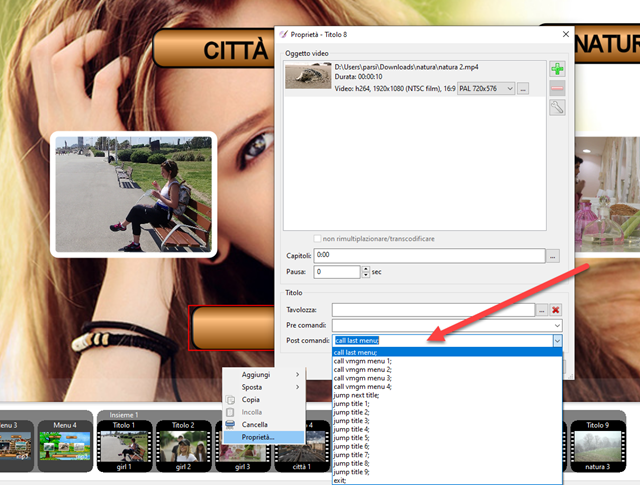
Si controlla che sia selezionata Call last menu. Con questa scelta, alla fine della riproduzione del video, verrà visualizzato il menù di cui fa parte. Ovviamente si può fare anche una diversa scelta e magari selezionare Call VMGM Menu 1 per tornare al menù principale. Può essere utile aggiungere anche un pulsante Riproduci tutto, per esempio nel Menu 1 per riprodurre tutti i video uno di seguito all'altro.
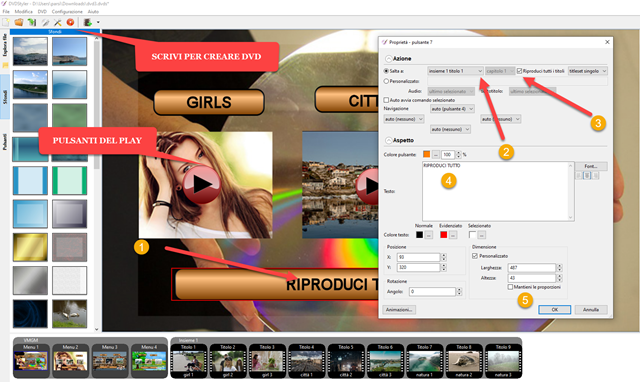
Dopo aver aggiunto il pulsante con il trascinamento del cursore, ci si fa sopra un doppio click. Su Salta a si seleziona Insieme 1 Titolo 1 per riprodurre il primo video e accanto si mette la spunta a Riproduci tutti. In questo modo il DVD passerà alla riproduzione del Titolo 2, poi del Titolo 3 e così via.
Dopo aver personalizzato tutti i menù, inserito i video e creati i collegamenti, si va sul pulsante Scrivi per creare il DVD. All'inizio è opportuno visualizzarne l'anteprima con un programma che supporta i DVD come VLC.
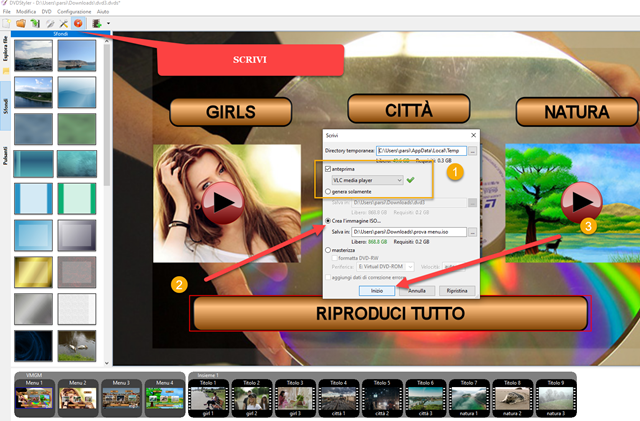
Si va su Inizio per creare l'anteprima del DVD che verrà mostrata su VLC. Possiamo cliccare sui vari pulsanti e sulle miniature dei video per controllare che i collegamenti funzionino correttamente. Se così non fosse, si chiude l'anteprima e si passa nuovamente alle modifiche. Se invece non ci sono problemi, si va su OK in Creare Immagine ISO?, se abbiamo scelto questa opzione, che è preferibile alla masterizzazione immediata del DVD.

Dopo la fine del processo che sarà quasi immediato si va su Chiuso. L'immagine ISO del DVD potrà essere montata su Windows e masterizzata sempre con Windows anche senza bisogno di programmi esterni.



Nessun commento :
Posta un commento
Non inserire link cliccabili altrimenti il commento verrà eliminato. Metti la spunta a Inviami notifiche per essere avvertito via email di nuovi commenti.
Info sulla Privacy