Come mostrare le righe e le colonne dei file di tabelle Excel con colori alternati con gli stili di default e come crearne di personalizzati
I file creati con il programma Excel sono di solito formati da celle suddivise in righe e colonne che, in linea di massima, formano una tabella. Non sempre è così perché con Excel, e la sua alternativa gratuita Foglio di Calcolo di LibreOffice, si possono creare file anche di aspetto diverso, però la forma classica è quella di testo e/o numeri inseriti in celle a formare una tabella.
La visualizzazione delle tabelle viene molto facilitata dalla colorazione alternata delle righe, in modo da poter associare in modo visivamente più semplice i dati appartenenti alla stessa riga. In taluni casi può anche essere utile colorare in modo alternato le colonne, sempre per la stessa ragione. Abbiamo già visto delle tabelle personalizzate responsive con questo aspetto realizzate mediante l'utilizzo dei linguaggi HTML e CSS.
In un post precedente abbiamo visto come aprire i file CSV con Excel e con LibreOffice per poi visualizzarli in una tabella. In questo articolo vedremo come mostrare una tale tabella con i colori alternati, come scegliere tra i vari stili, come aggiungere o meno l'intestazione, come creare uno stile personalizzato e come salvarlo su Excel per poi poterlo usare nuovamente. I file salvati con un dato aspetto, lo manterranno quando saranno aperti di nuovo.
Ricordo che il programma Excel fa parte della suite Office della Microsoft ma che può essere anche utilizzato gratis online attraverso le app presenti all'interno del servizio di cloud OneDrive della stessa Microsoft.
Ho pubblicato sul mio Canale Youtube un tutorial su come usare o creare questi stili personalizzati di Excel.
La funzionalità di Excel che permette di mostrare una tabella con i colori alternati è presente anche nella applicazione gratuita associata al servizio OneDrive. All'inizio vediamo come procedere con il programma desktop per poi accennare a come usare anche la versione gratuita per ottenere lo stesso obiettivo.
Si fa andare Excel quindi si va su File -> Apri e si seleziona il foglio di calcolo da personalizzare.
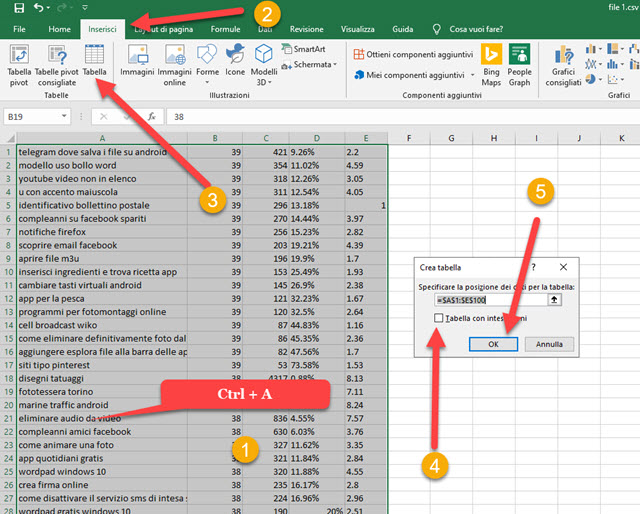
Si clicca su una qualsiasi cella del foglio di calcolo per poi andare su Ctrl + A per selezionarla tutta, quindi si va su Inserisci e si clicca su Tabella. Ci verrà mostrata una finestra di dialogo, con le righe e le colonne interessate dalla tabella. Nel caso preso come test si visualizza =$A$1:$E$100, il che significa che la tabella inizierà dalla cella con colonna A e riga 1 e terminerà nella colonna E con riga 100. Opzionalmente si può mettere la spunta a Tabella con Intestazioni, se la prima riga del Foglio di Calcolo fosse formata dalle Intestazioni.
Si clicca su OK per visualizzare la tabella con i colori alternati delle righe.
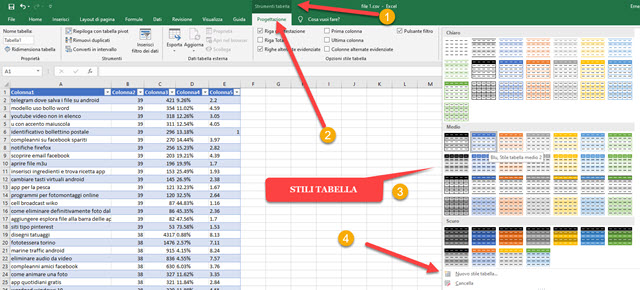
In Strumenti tabella -> Progettazione si può selezionare uno dei tanti stili visualizzabili cliccando sulla freccia che punta verso il basso. Passando il mouse su ciascuno di essi, se ne visualizzerà l'anteprima.
Se lasciamo la spunta a Riga di Intestazione, verrà aggiunta una nuova riga in alto, che potrà essere compilata con i nomi delle varie colonne. La spunta su Riga Totale serve per una eventuale somma delle celle.

Possiamo togliere la spunta a Righe alternate evidenziate e metterla a Colonne alternate evidenziate per colorare in modo alternato le colonne al posto delle righe. Si possono selezionare ugualmente i vari stili.
Si può creare anche uno stile di tabella personalizzato andando sul link Nuovo Stile Tabella, alla fine degli stili visualizzati in Progettazione. Si aprirà una finestra di configurazione in cui creare un tale stile.
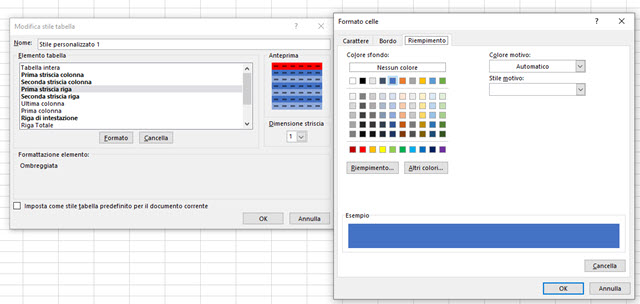
Si possono impostare colori e altri parametri della intera tabella, della prima striscia della colonna, della seconda striscia della colonna, della prima striscia della riga, della seconda striscia della riga, della ultima colonna, della prima colonna, della riga di intestazione, della riga totale, della prima cella di intestazione, della ultima cella di intestazione, della prima cella totale e dell'ultima cella totale.
Per ogni elemento si possono personalizzare Carattere, Bordo e Riempimento. Nella stessa finestra si visualizzerà l'anteprima. Si dà il nome allo stile che può essere impostato anche come predefinito. Si va su OK per terminare la configurazione. Lo stile della tabella personalizzato verrà mostrato prima degli altri.
COME USARE LA VERSIONE WEB GRATUITA DI EXCEL
Si apre il motore di ricerca, si digita OneDrive quindi si va su Invio. Si clicca sul primo risultato che aprirà la Home di OneDrive. Si clicca in alto a destra su Vai al mio OneDrive a cui accedere con un qualsiasi account Microsoft. Verranno mostrate cartelle e file caricati nel cloud, lo spazio utilizzato e quello disponibile.
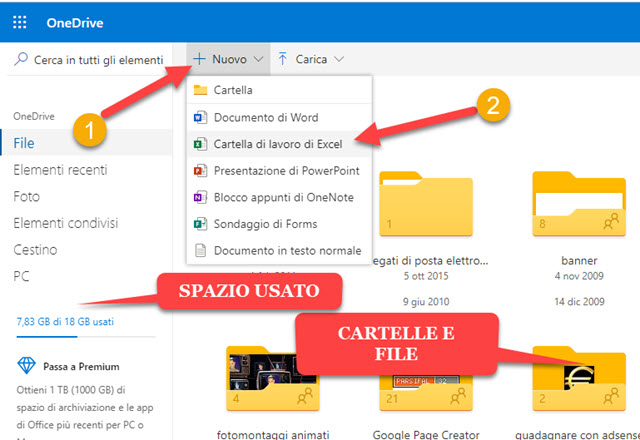
Si clicca su +Nuovo per poi scegliere Cartella di lavoro Excel. Verrà aperto l'Editor di Excel online.

Si può creare un file Excel sul momento oppure aprire un file precedentemente caricato su OneDrive. Anche nella versione web di Excel ci sono i comandi per applicare gli stili alla tabella con colori alternati per righe e colonne.



Nessun commento :
Posta un commento
Non inserire link cliccabili altrimenti il commento verrà eliminato. Metti la spunta a Inviami notifiche per essere avvertito via email di nuovi commenti.
Info sulla Privacy