Come aggiungere collegamenti a pagine e a siti web nel menù Start di Windows e nella Barra delle Applicazioni
Nei sistemi operativi Windows è presente il Menù Start fin dalla versione Windows 8 che, in Windows 10, si apre cliccando sul pulsante omonimo, posto nell'angolo in basso a sinistra.
Nel Menù Start l'utente può aggiungere dei riquadri, in inglese chiamati Tiles, anche di diverse dimensioni, per visualizzare le applicazioni più utilizzate e per aprirle con un solo click. Nella colonna più a sinistra del menù ci sono i pulsanti per l'arresto, il riavvio o l'ibernazione del sistema, oltre alla icona della ruota dentata, con cui accedere alle Impostazioni di Windows.
Nella colonna adiacente sono mostrate tutte le applicazioni installate nel computer organizzate in ordine alfabetico. In un precedente post abbiamo visto come creare delle Progressive App (PWA), che però per il momento sono limitate a soli pochi domini.
Nel menù Start si può aggiungere un riquadro, o mattonella, o piastrella, o tile di qualsiasi programma installato. Basta trascinarne l'icona dall'elenco di Tutte le App a un'area del menù Start. Successivamente, cliccando sopra al riquadro si potrà ridimensionarlo, rimuoverlo o disinstallare l'applicazione a cui è collegato.
Oltre alle applicazioni, è possibile aggiungere al menù Start anche dei siti, che possono essere la loro home ma anche delle semplici pagine web. Si possono aggiungere singolarmente oppure si può creare una cartella per raggruppare tutti i collegamenti aggiunti a Start con la funzionalità che vado a illustrare.
Nel video che ho pubblicato sul mio Canale Youtube ho spiegato come aggiungere un singolo collegamento a un sito mentre in questo articolo mostrerò come creare una cartella in cui inserirvi più collegamenti.
Si possono aggiungere collegamenti a siti web per ciascun utente, nel senso che nei computer usati da più persone, ciascuna di esse può personalizzare il Menù Start aggiungendo i link ai siti che più gli interessano.
IMPOSTARE ESPLORA FILE
Si apre Esplora File di Windows quindi, nel campo del percorso sotto al menù, si incolla questa stringa
%AppData%\Microsoft\Windows\Start Menu\Programs
quindi si va su Invio. Verrà aperta la cartella dei Programmi del Menù Start relativa all'utente connesso.
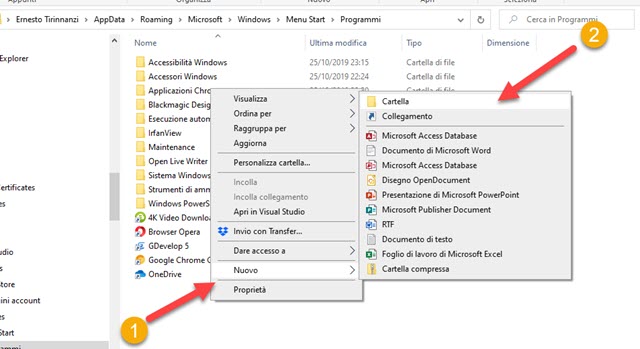
Si clicca con il destro del mouse in una area vuota della finestra centrale. Nel menù che si apre, si va su Nuovo -> Cartella per creare la cartella dei collegamenti da aggiungere. Se ne digita il nome al posto di Nuova Cartella.
Si clicca sopra a tale cartella per aprirla. Ovviamente sarà vuota. Si clicca ancora con il destro de mouse nell'area centrale della finestra di Esplora File ma stavolta nel menù contestuale si sceglie Nuovo -> Collegamento.
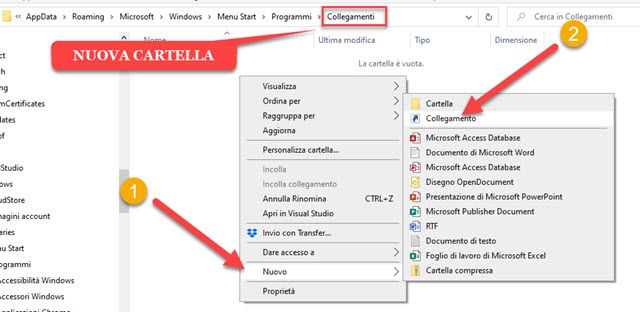
Si aprirà una finestra in cui incollare l'indirizzo della pagina web da collegare. Si va su Avanti.
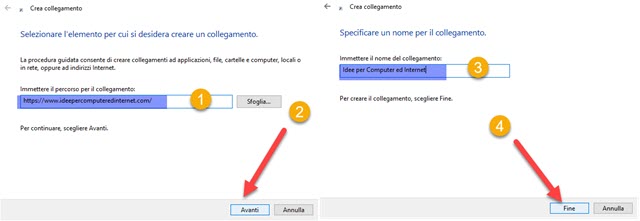
Nella finestra successiva si digita il nome da dare al collegamento quindi si va su Fine. Il collegamento sarà aggiunto alla cartella che abbiamo appositamente creato. Si può ripetere la procedura per aggiungere altre pagine.
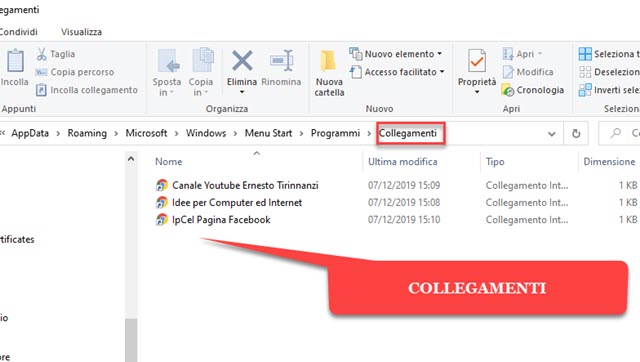
Adesso apriamo il Menù Start e, in Tutte le App, cerchiamo il nome della cartella che abbiamo creato.
IMPOSTARE MENÙ START
La ricerca è facilitata dal fatto che cartelle e applicazioni sono in ordine alfabetico.
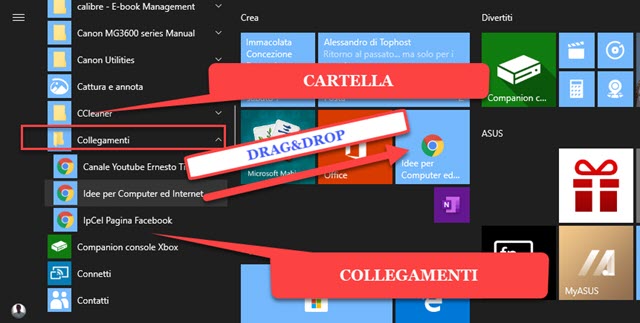
I collegamenti che abbiamo creato possono essere spostati nel Menù Start con il trascinamento del mouse. Per ciascuno di essi sarà creata una nuova piastrella. Cliccandoci sopra si può ridimensionare il riquadro o rimuoverlo da Start. Con un altro drag&drop del cursore, trascinando il tile sul desktop, vi possiamo creare un link.
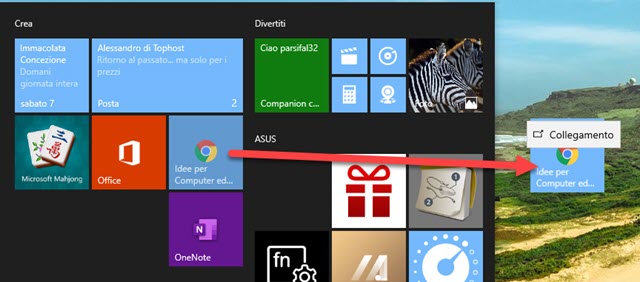
Per eliminare un collegamento si apre Esplora File nella stessa cartella, si seleziona il collegamento e si va su Canc nella tastiera. Si possono eliminare anche tutti i collegamenti cancellando la cartella che li contiene.
AGGIUNGERE UN SITO ALLA TASKBAR DI WINDOWS
Si possono aggiungere collegamenti a siti e a pagine web anche nella TaskBar o Barra delle Applicazioni, per poter aprire le pagine web collegate con un solo click. Lo si può fare con Edge e con Edge Insider.

Si clicca su Start e si digita Edge per aprire il browser. Si apre la pagina da aggiungere alla Barra delle Applicazioni. Si clicca sul menù a forma di tre puntini, quindi si sceglie Aggiungi questa pagina alla Barra delle Applicazioni. Nella TaskBar verrà mostrata la favicon della pagina come se fosse una applicazione.
Dallo stesso menù si può aggiungere la pagina anche a Start, selezionandone l'opzione dopo aver cliccato su Altri Strumenti. La procedura con Edge Insider è simile per aggiungere il sito alla Barra delle Applicazioni mentre non è presente la funzione per aggiungere la pagina al menù Start. In Edge Insider i menù sono in inglese.
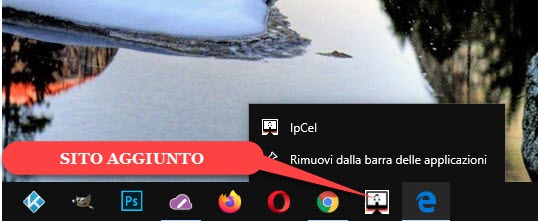
Cliccando sulla icona aggiunta nella Barra delle Applicazioni, il sito si aprirà con il browser con cui è stato creato ovvero con Edge o con Edge Insider. Per eliminare l'icona del collegamento, ci si clicca sopra con il destro del mouse e si va su Rimuovi dalla Barra delle Applicazioni. Con Edge Insider si crea una app del collegamento aggiunto che può essere disinstallata andando su Pannello di Controllo -> Disinstalla un programma.

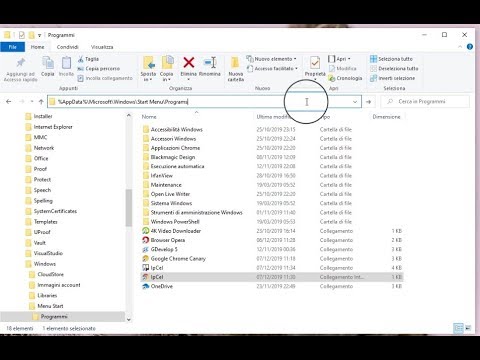

Nessun commento :
Posta un commento
Non inserire link cliccabili altrimenti il commento verrà eliminato. Metti la spunta a Inviami notifiche per essere avvertito via email di nuovi commenti.
Info sulla Privacy