Come rimuovere grandi oggetti o persone dalle immagini con il plugin di Gimp Resynthesizer. Guida e video tutorial per l'installazione e l'utilizzo per nascondere cose indesiderate dalle foto.
La rimozione di oggetti o persone dalle immagini è una delle attività più comuni che vengono effettuate con i programmi di grafica. Abbiamo già visto come procedere con Photoshop e con Gimp.
I due software offrono degli strumenti specifici per intervenire in questo senso. Segnatamente su Gimp si utilizzano i tool Cerotto, per nascondere gli oggetti più piccoli, e il tool Clona per quelli un po' più grandi.
Su Photoshop esistono sistemi aggiuntivi per rimuovere oggetti e persone tra cui quello per riempire un'area in base al contenuto con corrispondenza per vicinanza che vedremo in un prossimo tutorial.
Su Gimp però si può installare un plugin, ovviamente gratuito come il programma, che ci consente di nascondere oggetti anche di grandi dimensioni e che funziona meglio degli strumenti di Photoshop.
In questo articolo vedremo appunto come installare e come utilizzare questo interessantissimo plugin. Benché abbia già pubblicato un articolo in cui illustravo come installare i vari plugin di Gimp, spiegherò nel dettaglio come scaricare e installare questo plugin che è disponibile nel sito GitHub.
Ho pubblicato sul Canale Youtube il tutorial che illustra download, installazione e utilizzo del plugin di Gimp.
Si apre la pagina del plugin Resynthesizer su GitHub. Si scorrono verso il basso le cartelle e i file presenti nel progetto. fino a trovare il file README.md su cui cliccare. Nella sezione Quick Start del file visualizzeremo i link per installare il plugin su Linux e su Windows. Si clicca sul collegamento per Windows.
Verrà aperta un'altra pagina in cui andare su Download per scaricare il file Resynthesizer_v1.0-i686.zip. Tale file ZIP può essere scompattato in Windows, cliccandoci sopra con il destro del mouse e andando su Estrai Tutto.
Opzionalmente possiamo anche usare il programma 7-Zip. In ogni caso si sceglie il nome della cartella di destinazione (di default avrà lo stesso nome del file) in cui verranno inviati tutti i contenuti del plugin.
Facendo un doppio click su tale cartella verranno visualizzati in Esplora file di Windows tutti i file ivi contenuti. Si tratta di un plugin in formato py. Adesso si apre Gimp e si va su Modifica -> Preferenze.
Nella colonna di sinistra della finestra si clicca sul Più accanto a Cartelle per visualizzare tutte le cartelle di Gimp.
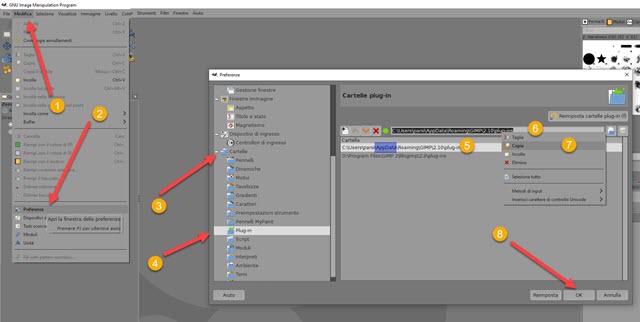
Essendo il plugin in formato py va inserito nella cartella Plug-in su cui cliccare. Nella parte centrale si visualizzeranno i percorsi delle cartelle plug-in di Gimp. Si clicca su quella che ha nel percorso AppData.
Si seleziona con il mouse il percorso che sarà del tipo
C:\Users\[nomeutente]\AppData\Roaming\GIMP\2.10\plug-ins
quindi si apre una seconda finestra di Esplora File. Vi si incolla il percorso copiato da Gimp e si va su Invio. Si ancorano e si affiancano tale finestra di Esplora File con quella che contiene i file di Resynthesizer.

Si selezionano tutti i file contenuti nella cartella del plugin Resynthesizer e si trascinano con il cursore nella cartella dei plugin di Gimp. Meglio farlo tenendo premuto Ctrl per copiare il contenuto lasciando una copia dei file.
Si chiude Gimp e si riapre per fargli caricare il plugin appena aggiunto.
COME RIMUOVERE GRANDI OGGETTI DALLE FOTO CON GIMP
Si fa andare Gimp e si va su File -> Apri per poi selezionare la foto su cui operare. Per una maggiore precisione si può cliccare sullo strumento dello Zoom, quindi con il cursore, si traccia un rettangolo attorno all'oggetto da eliminare per visualizzarlo in primo piano. Si sceglie poi lo Strumento Selezione a mano libera.
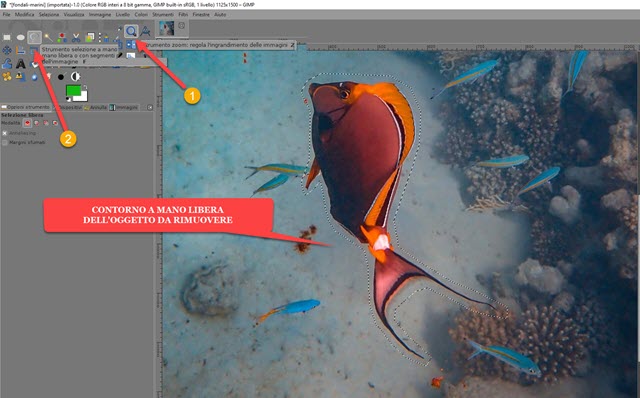
Mediante il cursore si contorna l'oggetto da eliminare lasciando un piccolo margine. Quando siamo tornati al punto di partenza il contorno diventerà una selezione. Si va su Invio se la selezione non fosse visualizzata animata.
Adesso si clicca nel menù su Filtri -> Miglioramento -> Heal Selection (aggiunto dal plugin installato).

Ci verrà mostrata una piccola finestra di configurazione del plugin. Il primo valore (50 pixel di default) indica il campionamento contestuale e in un certo senso è relativo al margine con cui abbiamo tracciato il contorno intorno all'oggetto da nascondere. Nella seconda riga si sceglie il tipo di campionamento (Sample).
- All around ovvero tutto intorno all'oggetto
- Sides ovvero ai due lati dell'oggetto
- Above and Below ovvero sopra e sotto l'oggetto.
La scelta più comune è la prima, se non ci sono direzioni privilegiate e si voglia sostituire l'oggetto con quello che gli sta vicino da tutte le parti. Nella terza riga si seleziona l'ordine del riempimento con tre opzioni disponibili.
- Random ovvero riempimento casuale
- Inwards towards center ovvero dall'interno verso il centro
- Outwards from center ovvero dal centro verso l'esterno.
La seconda opzione è quella che dà i migliori risultati perché mantiene meglio quello che c'è nella vicinanze della foto. Si va su OK per applicare il filtro e ne vedremo subito l'effetto. Se il risultato no fosse ottimale, si può sempre andare nel menù su Modifica -> Annulla Heal Selection per modificare i parametri applicati.
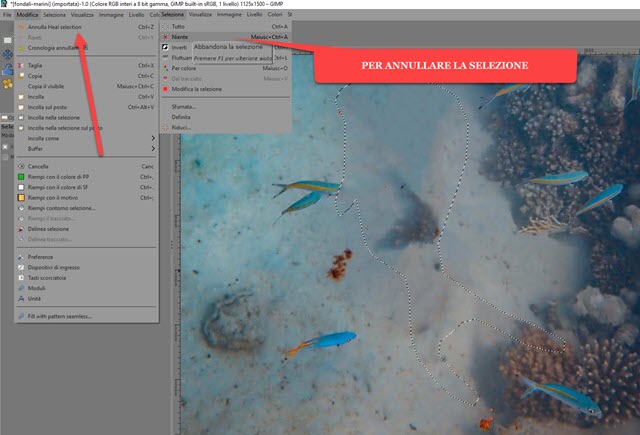
Per eliminare il contorno creato con il tool a mano libera si va nel menù su Seleziona -> Niente.
Per salvare il risultato si clicca su File -> Esporta come per aprire la finestra di configurazione.
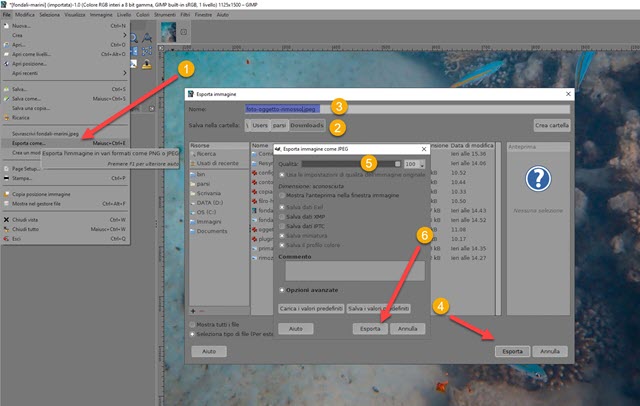
Nella prima riga si dà un nome al file da salvare. L'estensione del file sarà anche il suo formato, per esempio nomefile.jpg, mentre, nella seconda riga, si sceglie la cartella di output. Si va su Esporta.
Si aprirà un'altra finestra in cui impostare la qualità della immagine e andare ancora su Esporta.



Nessun commento :
Posta un commento
Non inserire link cliccabili altrimenti il commento verrà eliminato. Metti la spunta a Inviami notifiche per essere avvertito via email di nuovi commenti.
Info sulla Privacy