20 trucchi per editare i video con Shotcut e creare progetti con filmati, immagini e audio
Tra i video editor gratuiti spicca Shotcut, installabile in Windows, MacOS e Linux, per la sua facilità d'uso e per la interfaccia che può essere utilizzata anche in italiano.
Sicuramente DaVinci Resolve ha più funzionalità e ci permette di creare video più professionali, ma è decisamente più complicato di Shotcut e al momento non è ancora disponibile in italiano.
Shotcut è un editor video molto intuitivo che permette pure di editare video in risoluzione 4K Ultra HD. Mi sono occupato spesso di questo programma nei post pubblicati su questo sito, spesso accompagnati anche da video tutorial. Ritengo infatti essenziale illustrare anche con screencast le funzionalità di programmi di questo genere, visto che con il solo testo non si riesce a spiegare tutto con la necessaria dovizia di particolari.
Ho pensato di raccogliere in un post alcuni dei tips & tricks più utili per velocizzare il montaggio di video e la creazione di filmanti con Shotcut, in modo da farli conoscere anche a chi non ha seguito tutti i miei tutorial.
Li ho mostrati un po' alla rinfusa, e senza una precisa gerarchia, ma spero che risultino ugualmente utili a coloro che utilizzano questo eccellente programma per creare video. Ricordo che si può scaricare dalla pagina ufficiale di Shotcut, andando su Click to Download e scegliendo il link giusto per il file di installazione del nostro sistema operativo. Gli utenti Windows possono scegliere tra 32bit e 64bit e due siti di download equivalenti.
Il programma supporta tutti i più comuni formati di video, immagini e audio, che possono essere aggiunti con il drag&drop nella finestra Elenco di Riproduzione. Nella parte centrale si visualizzerà l'anteprima dei video e delle immagini e si ascolterà l'audio dei file aggiunti. Si possono creare progetti con diverse risoluzioni e frame rate. Se si opta per Automatico, verrà creato un progetto con la stessa risoluzione e frame rate del primo video importato.
Ho pubblicato sul mio Canale Youtube il tutorial dei 20 Tips&Tricks più utili per editare video con Shotcut.
Ho volontariamente evitato di parlare dei Fotogrammi Chiave e delle Transizioni Personalizzate, perché sono funzionalità che hanno bisogno di una trattazione a parte. Ho anche tralasciato la parte delle scorciatoie da tastiera che comunque sono molto utili e che forse saranno oggetto di un futuro articolo su questo tema.
1) AGGIUNGERE FILE ALLA TIMELINE
Su Shotcut, sopra alla Timeline, ci sono due pulsanti con due frecce che puntano rispettivamente in basso e in alto. Cliccando sul pulsante con la freccia che punta in basso si aggiunge alla Timeline il file mostrato nel Player di Anteprima che sovrascriverà quello che eventualmente fosse già presente.
Se l'Indicatore di Riproduzione si trovasse alla fine di un video, verrebbe aggiunto senza sovrascrivere. Selezionando invece una clip nella Timeline e cliccando sul pulsante con la freccia in alto, questa verrà eliminata.
2) PULSANTE DELLA CALAMITA
Attivando il pulsante della Calamita, sarà più semplice posizionare due clip una accanto all'altra.
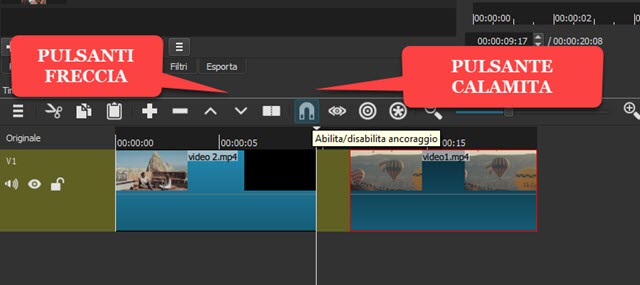
Basterà avvicinarli con il trascinamento del mouse che si attaccheranno automaticamente.
3) AGGIUNGERE TRANSIZIONI
Dopo aver posizionato due video uno attaccato all'altro, si può trascinare il secondo sopra il primo per un certo numero di secondi. Verrà creato uno spazio comune ai due video, con il primo che si dissolve e il secondo che appare progressivamente. Si posiziona l'Indicatore di Posizione sulla Transizione e si va su Proprietà.
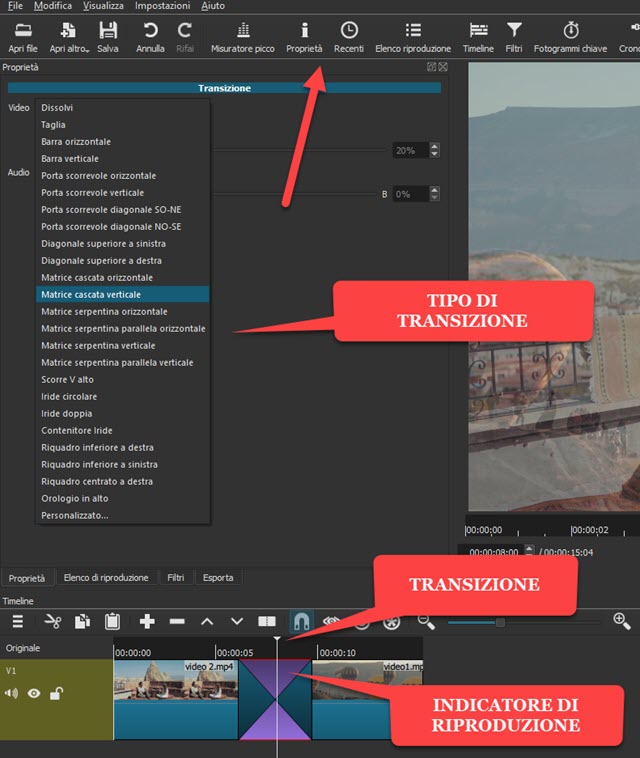
La transizione di default è Dissolvi ma si può scegliere tra molte altre e impostarne la morbidezza.
4) AUMENTARE O DIMINUIRE IL VOLUME DI UN VIDEO O DI UN AUDIO
Si seleziona la clip su cui operare quindi si va su Filtri e si clicca sulla icona del Più. Nella scheda Audio si sceglie Guadagno / Volume per poi agire sul cursore per aumentare o diminuire i decibel dell'audio.
5) DIVIDERE FILE AUDIO O VIDEO
Per dividere una clip audio o video occorre selezionarla. Prenderà un colore più scuro. Si sposta quindi l'Indicatore di Riproduzione nel punto in cui dividere la traccia. Si clicca sul pulsante Suddividi alla posizione dell'indicatore di riproduzione per il taglio. Se nella Timeline ci fossero più tracce, si clicca sul lucchetto per bloccare la traccia o le tracce che non vogliamo dividere. Si può ripetere l'operazione per estrarre una clip.
6) VELOCIZZARE O RALLENTARE UN VIDEO
Si può modificare la velocità di riproduzione di un video o di una clip selezionandola e andando su Proprietà.
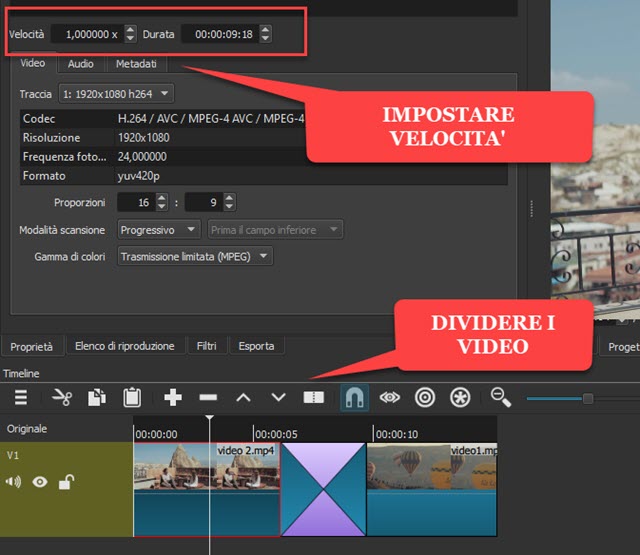
Nella scheda Video si visualizzerà la velocità di default impostata su 1,000 con la durata della clip visualizzabile a lato. Si può p.e. impostare la velocità su 0,5, per rallentare il video della metà, o su 2,0, per velocizzarla del doppio. Contestualmente la durata della clip rispettivamente raddoppierà o si ridurrà della metà.
7) SOVRAPPORRE IMMAGINI A VIDEO
Si va sul menù della Timeline e si sceglie Aggiungi Traccia Video quindi si trascina l'immagine nella nuova traccia. Con le maniglie si può impostarne la durata e posizionarla in una data area del video.
Si seleziona tale traccia e si va su Filtri -> Icona del Più -> Video -> Dimensione e posizione.
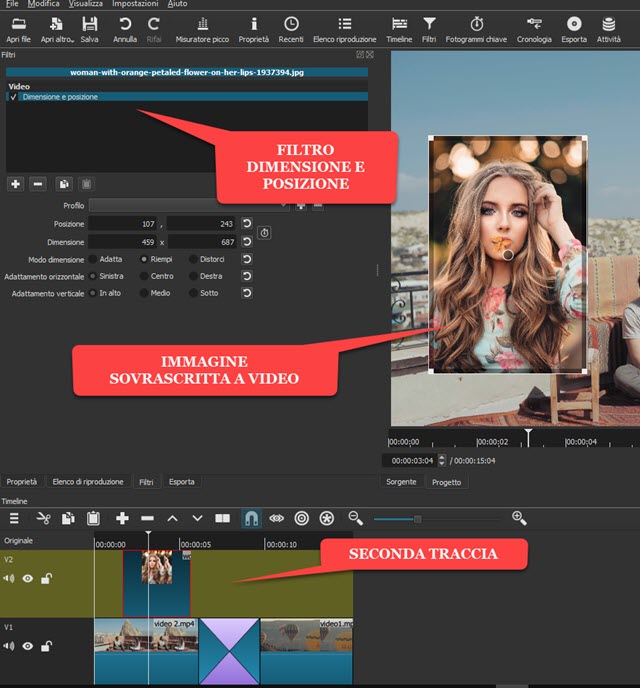
L'immagine sarà contornata da dei bordi mobili per poterla ridimensionare come se fossero delle maniglie. Trascinandola mediante il puntino, la si potrà posizionare in una qualsiasi area dello schermo.
8) POSIZIONARE UN VIDEO SOPRA UN ALTRO
Si segue la stessa procedura illustrata nel punto 7) per visualizzare un video sopra un altro in una finestra. Se entrambi avessero l'audio, si può silenziarne uno dei due, cliccando sulla icona dell'altoparlante nella Timeline.
9) RITAGLIARE CLIP AUDIO E VIDEO
Si aggiunge una clip audio o video nell'Elenco di Riproduzione. Ci si fa sopra un doppio click per visualizzarne l'anteprima. la si riproduce cliccando sulla icona del Play. Si stoppa la riproduzione nel punto iniziale del ritaglio. Si digita I sulla tastiera (da Input). Il cursore si sposterà nel punto di riproduzione. Si inizia nuovamente la riproduzione e si blocca nel punto finale del ritaglio. Si digita O nella tastiera. Il secondo cursore si posizionerà nel punto in cui si è bloccata la riproduzione. Si va quindi su Elenco Riproduzione e si clicca sulla icona del Più. In questo modo la clip verrà aggiunta a tale Elenco, non tutta ma solo quella che abbiamo ritagliata.
10) AGGIUNGERE FILTRI E EFFETTI
Si seleziona la clip a cui aggiungere Filtri o Effetti quindi si va su Filtri e si clicca sulla icona del Più.
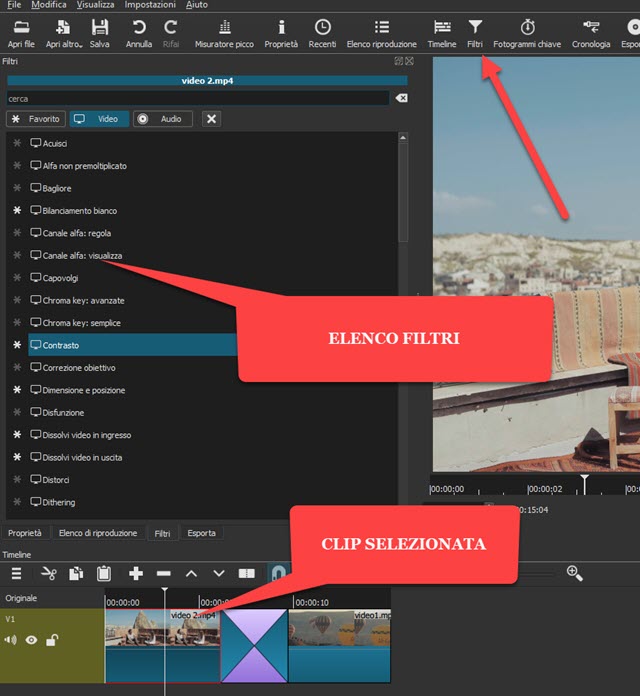
Verranno visualizzate le schede Video e Audio, per i rispettivi Filtri e la scheda Favoriti in cui l'utente può aggiungere i filtri che usa maggiormente. Si clicca sul Filtro desiderato per aprire la sua finestra di configurazione che può essere più o meno complessa. In alcuni filtri c'è un semplice cursore, in altri si può invece agire su molti parametri. Nel player di Anteprima si visualizzerà in tempo reale come viene modificato il file audio video.
11) SCOLLEGARE AUDIO E VIDEO
Su Shotcut si può scollegare la traccia audio da quella video per operare separatamente su di esse. Si clicca sopra alla clip in oggetto nella Timeline quindi, nel menù si sceglie Scollega Audio per creare una nuova traccia.
12) SOSTITUIRE AUDIO IN UN VIDEO
Dopo aver scollegato l'audio di un video, si può eliminare cliccandoci sopra con il destro del mouse e scegliendo Taglia. Si può quindi trascinare nella traccia un nuovo audio precedentemente aggiunto a Elenco Riproduzione.
13) DOPPIARE AUDIO IN UN VIDEO
Dopo aver scollegato l'audio e averlo eliminato, si utilizza un programma come Audacity per registrare un file audio che poi potrà essere salvato in MP3, o altro formato, e sostituito a quello eliminato.
14) COME AGGIUNGERE TESTO SOVRASCRITTO A VIDEO
Si seleziona la clip video a cui aggiungere un testo. Si va su Filtri -> Icona del Più -> Scheda Video -> Testo: semplice per poi digitare il testo da visualizzare e personalizzarlo nel colore, font, bordo e altri parametri.
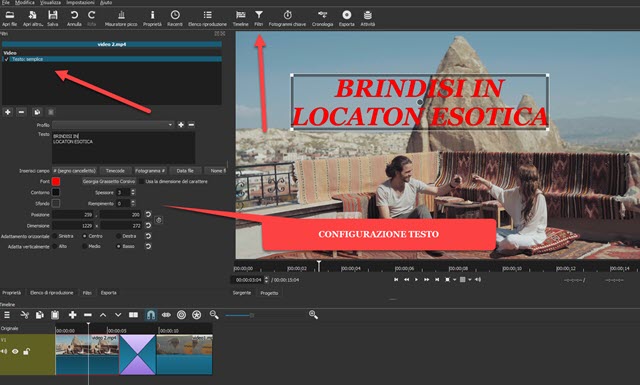
Con le maniglie possiamo ridimensionare il testo e, trascinando il puntino centrale, lo possiamo riposizionare.
15) AGGIUNGERE TITOLI PRIMA DEL VIDEO
Per aggiungere un titolo prima di un video o di una immagine bisogna creare un elemento Colore. Si va su File -> Apri Altro -> Generatore -> Colore -> Colore e si sceglie il colore di sfondo quindi si va su OK per due volte.
L'elemento Colore sarà aggiunto nel Player dell'Anteprima. Con i cursori se ne riduce la durata a quella desiderata, quindi si va sulla icona del Più in Elenco Riproduzione. Infine si trascina nella Timeline.
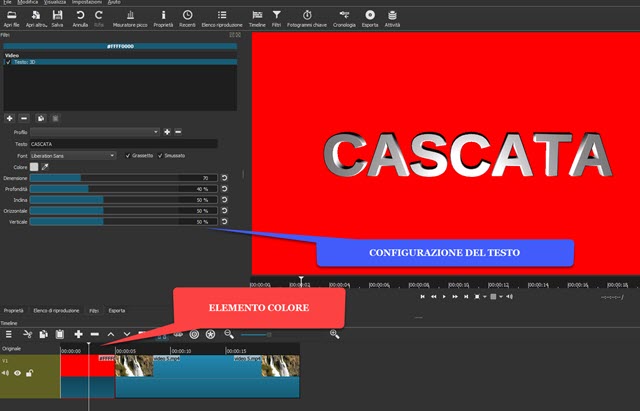
Si seleziona l'elemento Colore quindi si va su Filtri e si sceglie il filtro Testo: semplice o Testo: 3D, come nello screenshot, per aggiungere un Titolo in tre dimensioni prima di un video o di una immagine.
16) COME ESTRARRE L'AUDIO DA UN VIDEO
Si scollega l'audio dal video come nel punto 11) quindi si può tagliare il video e lasciare solo l'audio. Si va poi su Esporta e, in Assortimento, si sceglie Audio con un formato come MP3. Si va poi su Esporta File, si seleziona la cartella di destinazione, si dà un nome al file e si clicca su Salva. Infine si attende la fine del processo di codifica.
17) COME SINCRONIZZARE L'AUDIO IN UN VIDEO
Nei video con l'audio fuori sincronizzazione ci si clicca sopra per selezionarli quindi si va su Proprietà.
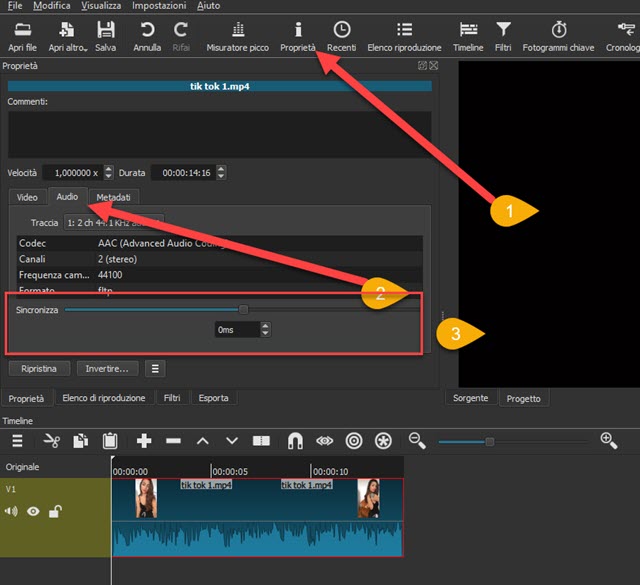
Si sceglie la scheda Audio quindi si agisce su cursore Sincronizza. Si può anticipare o posticipare la riproduzione dell'audio fino a un massimo di 1000 millisecondi. In parole povere se le labbra si muovono prima di sentire l'audio, si sposta il cursore verso destra. Si sposta invece verso sinistra se l'audio si sente prima di vedere il movimento delle labbra. Per fuori sinc maggiori di 1 secondo si può consultare questo post.
18) COME CATTURARE UN FOTOGRAMMA DA UN VIDEO
Si fa andare il video e si mette in pausa nel punto in cui catturare il frame. Si va quindi su File -> Esporta Fotogramma per poi scegliere la cartella di output, dare un nome al file, selezionarne il formato e andare su Salva.
19) MIXARE AUDIO NELLE TRANSISIONI
Durante le transizioni si può fare in modo che l'audio della prima clip si ascolti anche mentre si passa alla visualizzazione della seconda clip e viceversa. Si tratta di uno stile di montaggio molto in voga nelle serie TV.

Si va su Proprietà e si sceglie il tipo di transizione. Di default è selezionata Dissolvenza Incrociata per quello che riguarda l'audio. Si mette la spunta a Mix e si sposta il cursore verso A o verso B, a seconda che si voglia privilegiare di ascoltare l'audio della prima o della seconda clip anche mentre si riproduce l'altra.
20) PULSANTI DELLA TIMELINE
Nella Timeline ci sono tre pulsanti che hanno la forma di un altoparlante di un occhio e di un lucchetto. Se si clicca sull'altoparlante di una traccia se ne silenzia l'audio. Se invece si clicca sull'occhio la si nasconde dalla visualizzazione. Infine, cliccando sul lucchetto, si blocca la traccia e se ne impediscono modifiche di ogni genere.



Buona sera Signor Ernesto,
RispondiEliminaoggi ho visto questo video molto interessante, come tutti gli altri suoi video, guardandolo mi e venuto in mente che giorni fa ho aggiunto dei testi sovraimpressi,e su uno c'è un errore ortografico, c'è un trucco per correggerlo. Grazie mille e buona serata
Solo se hai salvato la sessione del progetto. In quel caso puoi riaprirla e eliminare l'errore, altrimenti non è possibile.
EliminaP.S. Una volta è capitato anche a me e ho dovuto rifare tutto 😊
@#