Come rilevare la presenza di virus o malware nei PC Windows monitorando i processi e escludendo i rallentamenti per altre cause
Se un PC diventa troppo lento, o ha degli arresti anomali, o ancora si aprono automaticamente delle schede del browser, bisogna prendere in considerazione l'ipotesi che sia stato infettato da virus o malware.
Non è detto che un PC con prestazioni ridotte abbia contratto un virus, così come ci possono essere dei casi in cui il computer funzioni benissimo ma che abbia comunque del malware. In questo post vedremo quali sono le procedure più corrette per scoprire se il nostro PC abbia dei problemi di prestazione, dovuti a ragioni di hardware e software installati, oppure se sia stato colpito da malware.
Nel decennio precedente i virus erano sostanzialmente di due tipi. C'erano quelli che reindirizzavano verso pagine web per procurare un guadagno ai loro creatori e i virus creati solo per fare degli scherzi senza fini di lucro. I primi erano sicuramente più numerosi dei secondi. Queste tipologie di malware usavano molte risorse del sistema con il computer che diventava lentissimo e generalmente inutilizzabile.
Da qualche tempo i virus si nascondono e sono diventati più subdoli. Girano in background nel computer in modo da poter rilevare informazioni personali come i dati della carta di credito. Questa tipologia di malware genera pochi problemi alle prestazioni del PC e sono difficilmente rilevabili dall'utente.
Un sintomo della presenza di virus poteva essere l'apertura improvvisa di finestre del prompt dei comandi e la loro chiusura repentina. Però ci sono molte applicazioni legittime che hanno lo stesso comportamento.
VELOCIZZARE IL COMPUTER
Prima di procedere alla rilevazione di eventuali virus è opportuno compiere tutte le azioni necessarie per velocizzare il nostro PC Windows in modo da migliorarne le prestazioni. Nel caso in cui si abbia un sostanziale miglioramento della velocità del sistema, significa che il malware probabilmente non esisteva.
1) CHIUDERE I PROGRAMMI DALLA BARRA DELLE APPLICAZIONI
Molti programmi tendono a essere eseguiti nell'area di notifica, spesso si avviano automaticamente all'accensione del PC, rimangono in esecuzione in background e sono nascoste dietro l'icona della freccia che punta in alto.
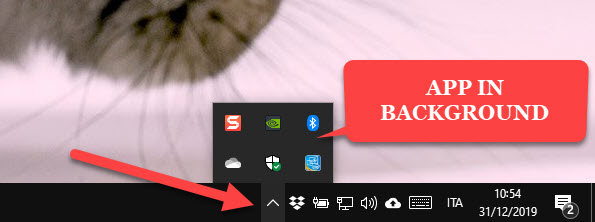
Si clicca con il destro del mouse sulle applicazioni non necessarie per poi chiuderle dal menù contestuale che si apre.
2) DISABILITARE I PROGRAMMI IN ESECUZIONE AUTOMATICA
Un possibile rallentamento del sistema può essere dovuto alle applicazioni che si aprono automaticamente all'avvio di Windows. È opportuno lasciare che si aprono all'avvio solo i programmi assolutamente necessari.
Possiamo disabilitare l'esecuzione automatica di tali programmi direttamente da Gestione Attività. Si apre Gestione Attività cliccando con il destro del mouse sulla Barra delle Applicazioni oppure con la scorciatoia da tastiera Ctrl + Shift + Esc . Se si vedesse nella modalità compatta si va su Più dettagli.

Si sceglie la scheda Avvio per visualizzare tutte le app che potenzialmente si possono aprire all'avvio di Windows. Si clicca con il destro del mouse su quelle non necessarie e si va su Disabilita. Nell'ultima colonna viene mostrato anche l'impatto di tale app sull'avvio del sistema. Questa operazione può essere fatta anche con CCleaner.
3) RIMUOVERE LE ESTENSIONI POCO UTILI DAL BROWSER
I componenti aggiuntivi installati nel browser sono spesso la causa di un eccessivo rallentamento nella navigazione. Con Chrome andate sul menù quindi su Altri Strumenti -> Estensioni e rimuovete quelle non necessarie.
4) LIBERARE SPAZIO SU DISCO
Se il disco è troppo pieno, le prestazioni ne risentono. Su Windows 10 ci sono delle funzionalità specifiche per liberare spazio su disco, operazione necessaria soprattutto dopo un aggiornamento del sistema.
Se avete un computer con una unità di memoria del tipo SSD, Solid State Drive, probabilmente avrete una Unità C non troppo capiente a fronte di una Unità D con un sacco di spazio. I programmi installati finiscono di default nella Unità C così come le cartelle degli utenti Documenti, Musica, Desktop, Download, Video.
All'atto della installazione dei programmi si può scegliere Installazione Personalizzata e selezionare una cartella della Unità D invece della cartella Programs Files della Unità C che è quella selezionata di default. Si può liberare spazio nella Unità C disinstallando alcuni programmi per poi reinstallarli in una cartella della Unità D.
È anche possibile spostare le cartelle dalla Unità C alla Unità D per recuperare spazio sulla prima. Un discorso analogo vale anche per le cartelle di Dropbox, Google Drive e OneDrive da spostare nella Unità D.
COME VERIFICARE SE UN PROCESSO DI WINDOWS È UN VIRUS
Se dopo aver provveduto a tutti questi sistemi di velocizzazione del PC il risultato non è cambiato, e le prestazioni continuano a essere insufficienti, occorre verificare se siano presenti dei virus anche non rilevati dal sistema.
Si apre Gestione Attività cliccando con il destro del mouse nella Barra delle Applicazioni oppure usando la scorciatoia da tastiera Ctrl + Shift + Esc . Si va su Più Dettagli nella scheda Processi.
È normale che Windows 10 abbia dei Processi in Background, altri ne hanno aggiunti l'azienda produttrice del computer e altri ancora vengono aggiunti dalle applicazioni installate. Se è presente del malware, solitamente utilizzerà una grande quantità di CPU, di Memoria e di altre risorse del computer.
Se ci sono dei processi che consumano molte risorse ma che non ti convincono, clicca con il destro del mouse sulla riga del processo per poi scegliere Cerca Online. Si aprirà una pagina del browser predefinito.

Se nella pagina dei risultati vengono mostrati anche dei risultati su malware, virus o simili è probabile che tu abbia trovato il problema. Però non bisogna dare nulla per scontato perché alcuni virus prendono il nome di programmi conosciuti installati in una cartella diversa. Il passaggio successivo sarà quello di una scansione antivirus.
SCANSIONE ANTIVIRUS DEL PC
I computer Windows 10 hanno l'antivirus integrato Windows Defender che funziona meglio di molti antivirus gratuiti. Si va su Start -> Impostazioni -> Aggiornamento e Sicurezza -> Sicurezza di Windows.

Si clicca sul pulsante Apri sicurezza di Windows visibile nella parte alta della pagina. Si aprirà un'altra scheda.

Si clicca su Protezione da virus e minacce. Verranno mostrati i dati delle ultime scansioni.

Come prima opzione si va su Analisi veloce. Il computer inizierà a analizzare tutti i file e alla fine del processo mostrerà i risultati. Se venisse rilevata una minaccia, lo stesso PC consiglierà l'azione necessaria, come quella di rimuovere la minaccia o di spostarla in quarantena se non fosse possibile farlo.
Si può anche consultare la Cronologia della Protezione per visualizzare i risultati delle scansioni precedenti. Se non venisse trovata alcuna minaccia, si può fare una scansione più approfondita in Opzioni di analisi.

Si può mettere la spunta su Analisi Personalizzata per scegliere i file da controllare oppure su Analisi Completa per una analisi approfondita di tutti i file, che però potrà richiedere anche più di un'ora di tempo.
L'ultima opzione è quella della Analisi di Windows Defender Offline per consentire di individuare i virus e di rimuoverli usando definizioni delle minacce aggiornate. Il computer verrà riavviato e l'analisi verrà effettuata a livello di Firmware (BIOS), mentre il computer non ha ancora avviato Windows.
Nel caso in cui abbiate ancora dei dubbi sulla presenza di virus, vi consiglio di effettuare delle scansioni di antivirus online. Si può anche usare un programma specifico anti-rootkit come Malwarebytes.


Nessun commento :
Posta un commento
Non inserire link cliccabili altrimenti il commento verrà eliminato. Metti la spunta a Inviami notifiche per essere avvertito via email di nuovi commenti.
Info sulla Privacy