Come apporre una firma digitale anche autografa in un documento con Word di Office
I documenti che vengono condivisi con la pubblica amministrazione solitamente debbono essere firmati e la firma dei documenti è richiesta molto spesso anche nei rapporti tra semplici cittadini.
Il programma Word della Suite Microsoft Office ci consente di aggiungere la firma ai documenti in modi diversi. Il più semplice è quello di creare una riga per apporre la firma da mostrare nel foglio stampato. Con lo stesso programma si può anche creare una firma digitale che può essere anche autenticata da degli istituti autorizzati.
Aggiungere una firma a un documento è anche un modo per personalizzarlo. Con Word, ma anche con altri editor di testo, è possibile aggiungere una nostra firma autografa. Basterà firmare in un foglio di carta per poi scansionarlo con uno scanner e salvare la firma come immagine PNG che poi potrà essere aggiunta al documento.
Ci sono anche dei servizi online per creare delle firme in corsivo che volendo possono essere utilizzati per creare una firma in corsivo. A questo scopo consiglio MyLiveSignature che abbiamo già visto nel post in cui ho illustrato come aggiungere una firma digitale ai PDF con il gratuito Adobe Acrobat Reader DC.
Ho pubblicato un video sul mio Canale Youtube in cui mostro come inserire una firma nei documenti Word.
Dopo aver editato il documento, si posiziona il cursore nel punto in cui inserire la firma, quindi si va sulla scheda Inserisci nel Menù di Word e si sceglie Riga della Firma -> Riga della Firma di Microsoft Office.
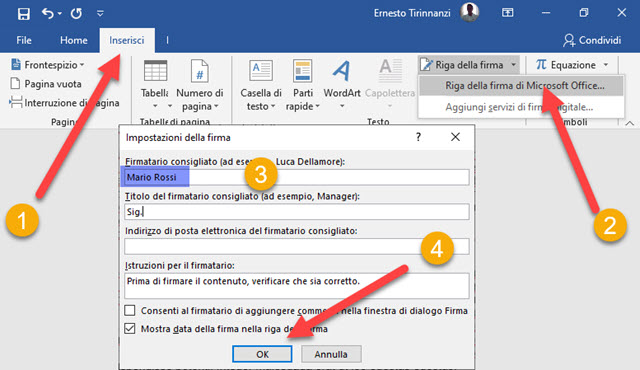
Si aprirà una finestra in cui compilare i campi da mostrare nel documento. Si può anche lasciare tutto in bianco e cliccare su OK. Verrà inserita nel documento una riga in cui immettere la firma dopo che sia stato stampato.
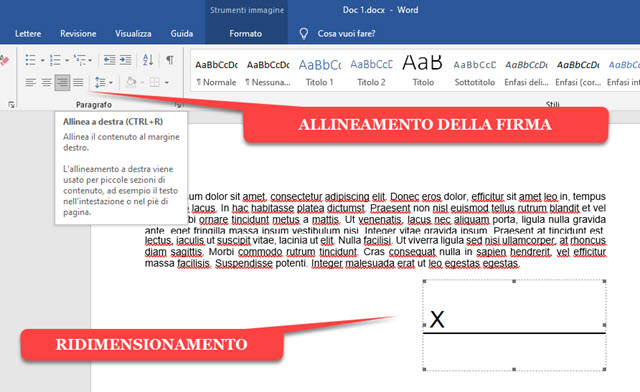
Andando nella scheda Home, si può selezionare la firma per allinearla a sinistra, a destra o al centro. Con le apposite maniglie potrà anche essere ridimensionata. Oltre alla riga della firma, viene mostrata anche una croce come indicazione a chi deve firmare il documento. Tale firma dovrà essere apposta nella pagina stampata.
INSERIRE UNA FIRMA DIGITALE
Con Word si può inserire anche una firma digitale. Prima però dovremo impostarla. Negli OS Windows si apre Esplora File e si cerca questo percorso C:\Program Files (x86)\Microsoft Office\root\Office16\SELFCERT.EXE. Alternativamente si incolla SELFCERT.EXE nella casella di ricerca e si va su Invio.
Verrà visualizzato tale file su cui fare un doppio click. Si aprirà una finestra in cui digitare il nome della firma.
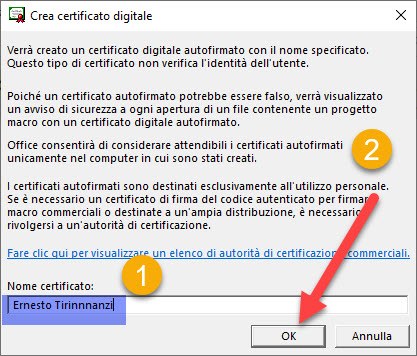
Dopo essere andati su OK, si visualizzerà il messaggio che è stato creato un nuovo certificato. La firma però non sarà autenticata. Per poterla rendere una firma certificata bisogna rivolgersi a uno degli istituti autorizzati a autenticare le firme. La Microsoft fornisce un elenco delle autorità di certificazione internazionali.
Esiste anche un elenco di software di verifica delle firme digitali. Senza la verifica della sua autenticità, la firma digitale apposta sul documento sarà valida solo nel computer con cui è stato realizzato il file.
Dopo aver attivato la firma digitale su Word, e aver aggiunto la riga della firma in un documento, ci si fa sopra un doppio click per firmare con la tastiera o per aggiungere una immagine della firma scannerizzata.
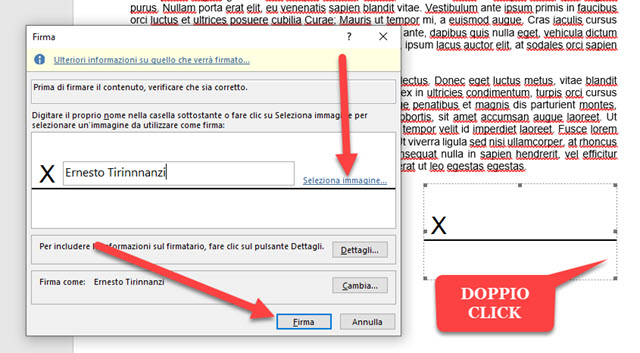
Se si preferisce aggiungere una firma autografa, va prima scansionata con uno scanner e salvata come file PNG. Si va poi su Seleziona immagine invece che digitare la firma. Si sceglie il file e si va su Firma.
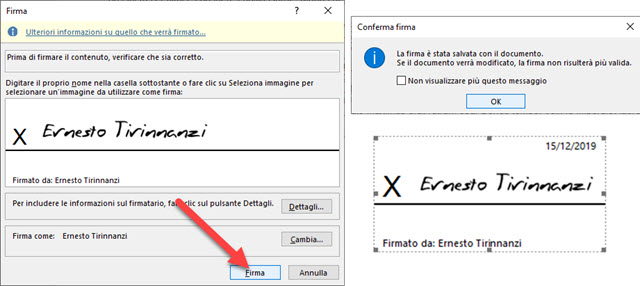
Ci verrà mostrato un messaggio in cui saremo avvertiti che se il documento sarà modificato, dovrà essere nuovamente apposta la firma. L'immagine della firma sarà aggiunta con la data nel riquadro della firma.



Nessun commento :
Posta un commento
Non inserire link cliccabili altrimenti il commento verrà eliminato. Metti la spunta a Inviami notifiche per essere avvertito via email di nuovi commenti.
Info sulla Privacy