Come usare WordPad, editor gratuito di Windows, per creare documenti formattati con immagini, elenchi, link, tabelle, disegni che possono essere salvati anche in PDF
I nostri PC Windows hanno alcune funzionalità che non sono troppo conosciute e che invece sarebbero in grado di risolvere un sacco di problemi. Un software presente da molto tempo in tutte le versioni dei sistemi operativi Windows, che è usato pochissimo ma che ha diverse interessanti funzionalità, è WordPad, un editor di testo formattato per creare documenti anche con immagini, elenchi, disegni, link che possono pure essere salvati in PDF.
Fino a qualche tempo fa con WordPad si potevano addirittura creare delle formule matematiche complesse ma adesso questa funzionalità non è più presente. Chi nel computer non ha la Suite Office e quindi non ha Word, e non ha intenzione di installare la suite per ufficio alternativa LibreOffice, può usare WordPad per creare dei documenti anche molto professionali.
Se avete un PC Windows, anche molto vecchio, vi basterà cliccare sul pulsante Start e digitare Wordpad per visualizzare l'app omonima nei risultati di ricerca. Cliccandoci sopra si aprirà l'editor in cui creare il documento.
Non sono presenti tutte le funzionalità di Word, ma ci sono i pulsanti per selezionare il colore del testo, per evidenziare il testo in diversi colori, per aggiungere apici e pedici, per inserire diverse tipologie di elenchi, per impostare la dimensione dei caratteri, per scegliere la famiglia di font, per il grassetto, per il corsivo, per il barrato e per il sottolineato. Ci sono poi delle funzionalità più nascoste per aggiungere link e tabelle.
Ho pubblicato sul mio Canale Youtube un video tutorial sulle funzionalità più interessanti di WordPad.
Non sto a illustrare come aggiungere grassetto, corsivo o come cambiare dimensione e famiglia di font. Mi limiterò a segnalare quelle che sono le funzionalità non immediatamente evidenti.
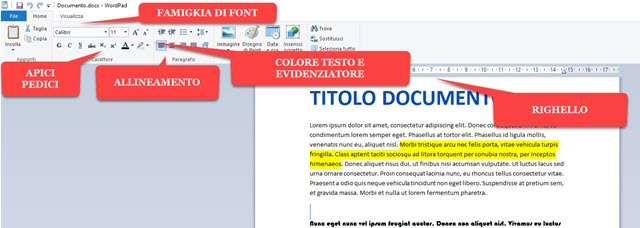
Vediamo innanzitutto come personalizzare l'interlinea.
INTERLINEA
Dopo aver selezionato il testo, si clicca sul pulsante per impostare il livello della interlinea
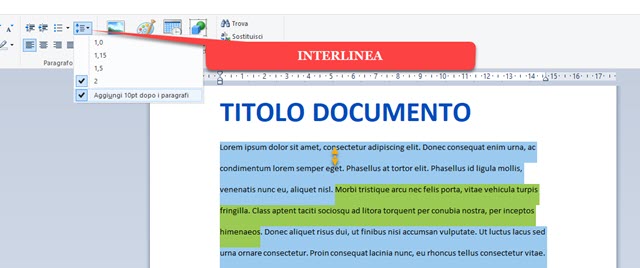
Si può scegliere tra 1, 1.15, 1.5 e 2. Si può anche optare per aggiungere 10pt dopo ogni paragrafo.
APICI, PEDICI E ELENCHI.
Si possono creare delle semplici espressioni matematiche e formule chimiche con i pulsanti degli apici e pedici ovvero degli esponenti. Interessante la scelta dello stile degli elenchi che non è presente in tutti gli editor.
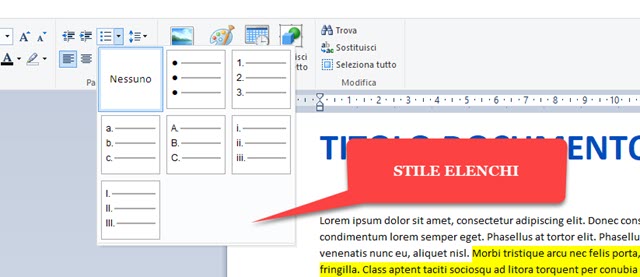
Oltre altri elenchi puntati e numerati, ci sono pure quelli alfabetici e con numeri latini.
AGGIUNGERE IMMAGINI E DISEGNI
Si clicca sul pulsante delle immagini per poi selezionarle dal disco rigido. Le foto potranno poi essere ridimensionate.
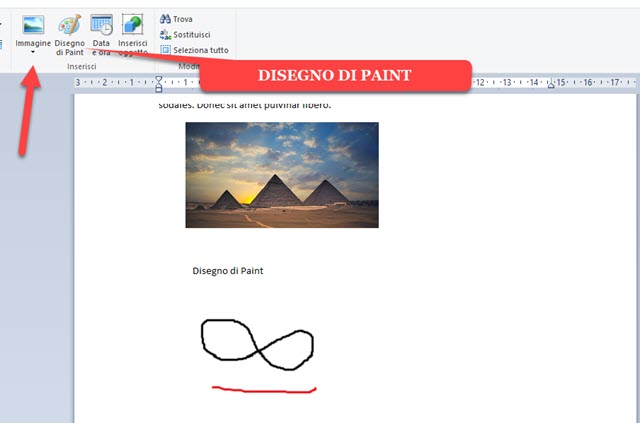
Andando sul pulsante di Paint, si aprirà la sua interfaccia in cui si potrà disegnare a mano libera. Il disegno poi sarà aggiunto automaticamente al documento nel punto in cui è posizionato il cursore.
Cliccando su Data e Ora, possiamo aggiungere in automatico la data e/o l'ora del momento, in uno stile che l'utente potrà selezionare. I bottoni Trova e Sostituisci servono per cercare le occorrenze di una stringa per poi eventualmente modificarle. Il pulsante Seleziona Tutto è alternativo alla scorciatoia da tastiera Ctrl + A .
IMPOSTARE IL PARAGRAFO
Cliccando sul pulsante del Paragrafo, se ne possono impostare le proprietà.
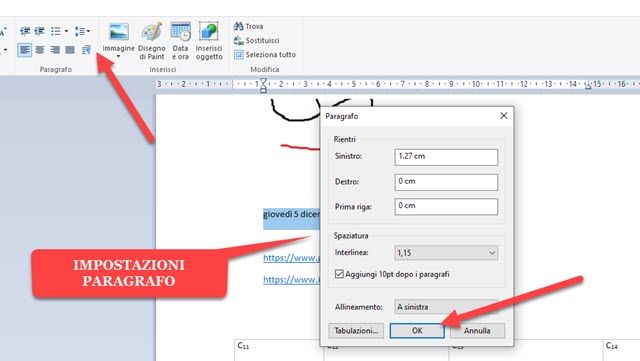
Si può scegliere il rientro destro e sinistro e quello della prima riga del paragrafo, oltre a impostare l'interlinea.
LINK E TABELLE
Su WordPad non c'è un pulsante per aggiungere i collegamenti. Si possono però incollare in modo automatico.
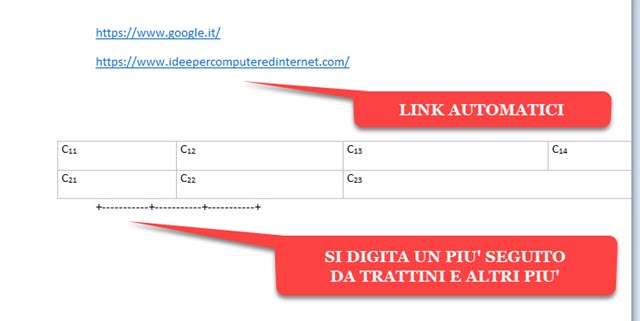
Cliccandoci sopra, si visualizzerà una finestra di dialogo per aprire nel browser il link che è stato incollato. Per creare le tabelle si digita il carattere del Più ( + ) seguito da dei trattini ( - ). Il Più sarà il limite della colonna. Andando su Invio, i caratteri diventeranno una tabella che potrà essere ridimensionata con il trascinamento del mouse.
SALVARE IL DOCUMENTO ANCHE IN PDF
Per salvare il documento editato, si va su File -> Salva con nome e si sceglie il formato tra RTF, ODT e Office Open XML. Si seleziona quindi la cartella di destinazione e si dà un nome al file.
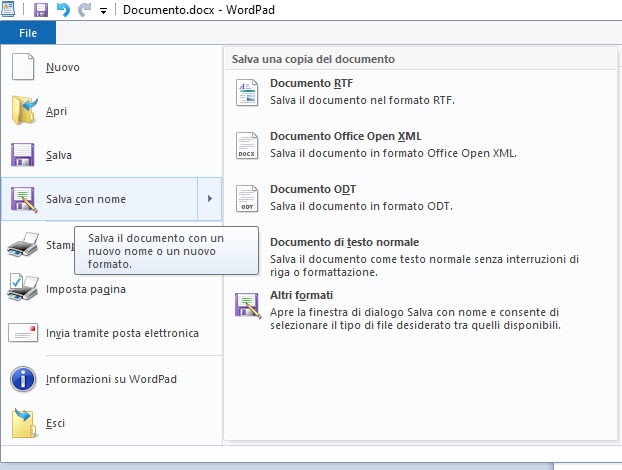
Per salvare il documento in PDF, si va su File -> Stampa -> Stampa per poi scegliere una stampante virtuale.
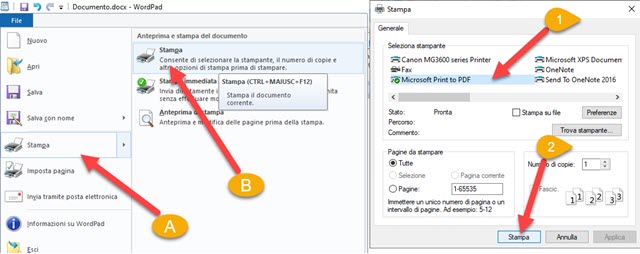
Nella finestra che si apre si seleziona la stampante Microsoft Print to PDF per poi andare su Stampa. Si sceglie la cartella di output in Esplora File, si dà un nome al file di uscita e si clicca su Salva per ottenere il PDF.



Nessun commento :
Posta un commento
Non inserire link cliccabili altrimenti il commento verrà eliminato. Metti la spunta a Inviami notifiche per essere avvertito via email di nuovi commenti.
Info sulla Privacy