Quali accorgimenti usare, quali app installare e quali impostazioni attivare per limitare il consumo dei dati in Chrome, Firefox, Opera, WhatsApp, Youtube, Facebook, Twitter, Spotify, Instagram, Telegram, Maps, Drive, Dropbox, ecc...
La maggior parte dei contratti di telefonia mobile, a fronte di una spesa mensile o settimanale, offrono un numero sovrabbondante di telefonate e di SMS gratuiti, spesso illimitati, ma non sono così generosi con il consumo di dati con un limite mensile o settimanale.
Quando lo si supera, la connessione a internet può risultare molto più lenta o addirittura si deve pagare per i GB che abbiamo utilizzato in più rispetto a quelli previsti dal contratto. In realtà anche chi sta tutto il giorno fuori casa e utilizza il cellulare di continuo, con alcuni accorgimenti, può agevolmente rientrare nei limiti di GB imposti dal suo contratto con il provider. In questo post mi riferirò esclusivamente a cellulari Android.
In tali dispositivi esistono delle impostazioni per monitorare costantemente il consumo di dati e per limitarlo. Inoltre ci sono delle applicazioni sviluppate proprio a questo scopo, possiamo modificare le impostazioni delle singole applicazioni per consumare meno dati e, non ultimo, si può usare in modo più intelligente la connessione Wi-Fi, quando sia disponibile, per gli aggiornamenti e per scaricare file di grosse dimensioni.
AGGIORNAMENTO APP E STREAMING VIDEO SOLO CON LO WI-FI
Una delle prime impostazioni da verificare è quella degli aggiornamenti che debbono essere autorizzati solo quando sia attiva una connessione a una rete Wi-Fi quindi a zero consumo di dati.
Andate sul Google Play Store, quindi sul menù posto a sinistra e cliccate sulla icona delle Impostazioni.

Si tocca sulla opzione Preferenza di download delle app e nella finestra popup successiva si mette la spunta a Solo tramite Wi-Fi. Si va su Fine e si ripete l'operazione con Aggiornamento automatico app e con Riproduci automaticamente i video scegliendo in ogni caso l'opzione Solo tramite Wi-Fi.
Lo Wi-Fi gratuito non si trova solo nel nostro appartamento, ma si può trovare negli uffici delle Poste Italiane, in molti centri commerciali, in hotel, ristoranti e anche in esercizi non particolarmente grandi.
CONTROLLARE I DATI CONSUMATI
Molte app girano in background e condividono dati, come per esempio la posizione del telefonino tramite GPS. Andate quindi in Impostazioni -> Wi-Fi & Internet -> Utilizzo dati -> Dati del provider.

Si va su Utilizzo dati cellulare per controllare quanti dati hanno consumato le varie app e limitarle.
IMPOSTARE LIMITAZIONI PER IL CONSUMO DI DATI
In molti modelli Android si possono impostare dei limiti al consumo dei dati. Si va sempre su Wi-Fi & Internet -> Utilizzo dati ma stavolta si sceglie Ciclo di fatturazione. Si imposta il ciclo di fatturazione del provider.
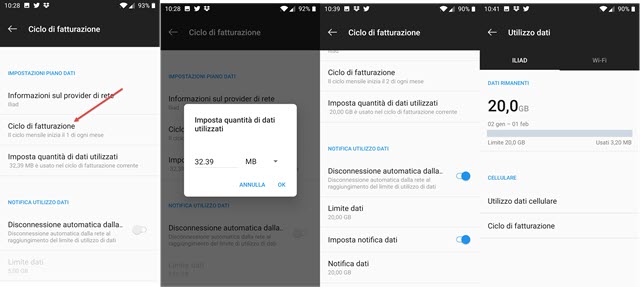
Per impostare il ciclo di fatturazione si sceglie il giorno del mese in cui si rinnova il contratto con il provider. È anche possibile impostare i limiti mensili che abbiamo sottoscritto, ricevere le notifiche sul consumo di dati e bloccare automaticamente il consumo dei dati al raggiungimento di tale limite.
APPLICAZIONI PER MONITORARE E LIMITARE IL CONSUMO DI DATI
Sul Google Play Store ci sono diverse applicazioni pensate allo scopo di limitare il consumo di dati.
1) NETGUARD NO-ROOT FIREWALL
Si tratta di una app che funziona anche senza privilegi di root e che monitora il consumo dei dati del dispositivo.

NetGuard No-Root Firewall blocca l'accesso automatico a internet di alcune app e servizi, monitora costantemente il consumo dei dati. Non ha pubblicità ma ha anche funzionalità a pagamento.
2) RISPARMIO DATI MOBILI
Anche questa app è stata sviluppata appositamente per monitorare il consumo dei dati con la SIM.

Risparmio Dati Mobili ha una funzionalità che controlla il consumo dei dati. È gratuita e si può impostare un limite di utilizzo di dati giornaliero o mensile.
3) GLASSWIRE
Si tratta dell'ultima app che consiglio per il monitoraggio dei dati visto che Datally di Google non è più disponibile.
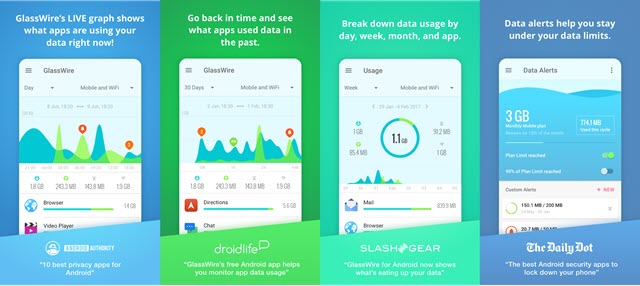
Offre un monitoraggio in tempo reale e mostra quali app stanno consumando più dati. Si possono attivare anche le notifiche per ricevere avvisi prima di raggiungere il limite del nostro contratto telefonico.
ACCORGIMENTI GENERALI PER RISPARMIARE DATI
Il risparmio di dati dipende anche molto dai singoli comportamenti. Quando c'è la possibilità di sfruttare una connessione Wi-Fi, occorre farlo per risparmiare quelli della SIM. Possiamo chiedere ai gestori dei locali se sono disponibili connessioni gratuite oppure informarsi prima di andarci. Se siamo in casa di amici, non è sfacciataggine chiedere la password per poter usare il loro Wi-Fi, anche perché si può configurare una rete ospite.
Quando vogliamo condividere dei file con amici che sono accanto a noi, si può usare il bluetooth invece della connessione a internet. Tra l'altro si può usare il cellulare come walkie-talkie anche senza internet.
Se abbiamo intenzione di leggere un libro o di guardare un film in streaming fuori casa, è opportuno scaricarlo nel telefonino quando siamo nel nostro appartamento, via Wi-Fi per non dover usare il traffico dati.
Infine se abbiamo bisogno di utilizzare dei file in mobilità, conviene caricarli in un servizio di cloud come Dropbox, OneDrive o Google Drive e scaricarli nel telefonino direttamente con lo Wi-Fi per poi poterli usare offline.
LIMITARE IL CONSUMO DI DATI DELLE APP
Si possono anche usare accorgimenti per limitare il consumo di dati delle applicazioni più usate, senza per questo passare ad una esperienza negativa nell'utilizzo delle stesse applicazioni.
1) CHROME
Chrome è il browser più usato anche da mobile e ha nativamente una funzionalità per limitare il consumo dei dati.

Si tocca sul menù quindi si va su Impostazioni. Nella finestra successiva si va su Modalità Lite. Si imposta il cursore su Attivo. In basso si potranno visualizzare i dati utilizzati e quelli risparmiati.
2) FIREFOX
Anche Firefox è piuttosto usato da mobile perché è uno dei pochi browser su cui installare degli addon.

Dopo averlo aperto, si va sul menù in alto a destra, e si sceglie Impostazioni. Nella finestra successiva si va su Avanzate. Nella sezione Risparmio dati possiamo impostare di visualizzare le immagini solo con lo Wi-Fi e di non scaricare i caratteri da remoto, durante il caricamento delle pagine nel caso in cui non siano presenti.
3) OPERA
Pure Opera è un browser piuttosto usato da mobile, visto anche che ha una funzionalità VPN nativa.

Si tocca in basso sulla icona di Opera per poi scegliere Impostazioni. Anche l'attivazione del blocco degli annunci pubblicitari può permetterci di risparmiare dei dati durante la navigazione.
Si attiva poi l'opzione Dati Risparmiati che però disattiverà automaticamente la funzionalità della VPN.
4) WHATSAPP
Con WhatsApp si possono condividere file multimediali anche molto pesanti come foto, audio e video.

Si va sul Menù dei tre puntini quindi si sceglie Utilizzo dati e Archiviazione. In Download automatico dei media, possiamo impostare diversi comportamenti, a seconda che si stia utilizzando una rete mobile, lo Wi-Fi o il roaming. Una scelta ottimale può essere quella di scaricare tutto solo con lo Wi-Fi e di limitarsi alle foto con la rete del mobile. In basso è opportuno attivare l'opzione Consumi dati ridotto in una chiamata.
OTTIMIZZARE IL CONSUMO DATI IN ALTRE APP
Si può limitare il consumo dei dati anche in molte altre applicazioni Android di uso comune.
- Youtube - Si va su Menù -> Impostazioni -> Riproduzione automatica e si disattiva la riproduzione automatica del video successivo che quasi sempre è un inutile consumo di dati.
- Facebook - Si va su Menù -> Impostazioni & Privacy -> Impostazioni -> Contenuti multimediali e contatti per poi eventualmente disattivare l'autoplay con la connessione mobile. Si possono anche disattivare le opzioni per caricare foto e video in HD.
- Twitter - In Twitter si va su Impostazioni e Privacy -> Utilizzo dati. Si mette la spunta a Risparmio dati per non riprodurre i video e visualizzare le immagini automaticamente. Si può impostare di visualizzare le immagini e i video in alta qualità solo quando è attiva una connessione Wi-Fi.
- Instagram - Si va su Profilo -> Menù -> Impostazioni -> Account -> Uso dei dati mobili per poi attivare l'opzione Modalità risparmio dati per non caricare i video in anticipo e usare meno dati.
- Spotify - Si tocca sulla icona della ruota dentata in alto a destra quindi si va su Risparmio dati. Si sposta il cursore su Attivato per una qualità della musica più bassa e disabilitare Canvas.
- Gmail - Si apre Gmail e si va sul Menù quindi su Impostazioni. Si tocca sul nome dell'account se ne abbiamo più di uno. Si scorre la pagina in basso fino a trovare Utilizzo dati. Si possono opzionalmente disattivare le opzioni Sincronizza Gmail, impostare il numero di giorni da sincronizzare (30 di default), Scaricare gli allegati, Visualizzare o meno le immagini esterne e attivare o meno le email dinamiche.
- Google Foto - Con Google Foto si può fare il backup automatico delle nostre immagini che, se vengono caricate nell'account con la connessione dati, consumeranno del traffico. Si apre il menù sulla sinistra quindi si va su Impostazioni e si controlla che non sia attiva l'opzione Backup e Sincronizzazione.
- Google Maps - Aprite Google Maps e andate nel menù laterale e cliccate su Mappe Offline. È opportuno scaricare le mappe che utilizziamo più spesso, nel mio caso quella di Firenze, per non consumare dati.
- Google Drive - aprite anche in questo caso il menù posto sulla sinistra. Andate su Impostazioni quindi scegliete Utilizzo dei dati e attivate l'opzione Trasferisci solo su Wi-Fi.
- Telegram - Cliccate sul menù laterale sulla sinistra e scegliete Impostazioni. Successivamente toccate su Dati e Archivio. In Download automatico dei media attivate solo l'opzione solo con la connessione Wi-Fi. Si può anche disattivare la riproduzione automatica delle GIF e dei Video e lo streaming dei file audio e video. In alto, toccando su Utilizzo dati, visualizzeremo quanti dati abbiamo utilizzato con tale app.
- OneDrive - Si va in basso su Me quindi su Impostazioni. In Opzioni si imposta Aggiorna i file offline solo con lo Wi-Fi e disattiva il caricamento automatico con la fotocamera.
- Dropbox - Si tocca sul menù laterale e si sceglie Impostazioni. Si disattiva l'opzione Usa i dati per i file offline che verranno scaricati quando il dispositivo è collegato a una connessione Wi-Fi.
Concludo ricordando che per alcune app esistono le versioni Lite. Possiamo usare queste app al posto di quelle ufficiali. Sono per esempio disponibili per Facebook, Facebook Messenger e Twitter.


Nessun commento :
Posta un commento
Non inserire link cliccabili altrimenti il commento verrà eliminato. Metti la spunta a Inviami notifiche per essere avvertito via email di nuovi commenti.
Info sulla Privacy