Come stampare in serie una stessa lettera a cui aggiungere in automatico nome, cognome, indirizzo e altri campi per inviarla ai vari destinatari
Se avete una attività economica con un database dei vostri clienti, avrete certamente la necessità di inviarli periodicamente delle comunicazioni mediante lettera cartacea o email. Tali documenti saranno identici per ciascun destinatario ad eccezione di Nome, Cognome, Indirizzo e altri campi come per esempio Email, CAP, Città, Codice Cliente ed altri dati specifici per ciascun destinatario.
Nel precedente post abbiamo visto come realizzare la Stampa Unione con Word e creare tutta una serie di lettere, o di email, con un modello predefinito in cui cambiare solo indirizzo e alcuni campi nel corpo della lettera.
L'applicazione Word fa parte della Suite Office della Microsoft che è a pagamento anche se può essere scaricata in prova. In questo articolo vedremo come utilizzare una funzionalità simile della Suite LibreOffice che supporta l'italiano e moltissime altre lingue, è gratuita e multipiattaforma installabile su Windows, MacOS e Linux.
Se non avete ancora installato LibreOffice nel vostro computer vi consiglio di farlo dalla Homepage di LibreOffice. Si va su Scaricate ora e si sceglie il tipo di file di installazione adatto al nostro sistema operativo.
Nel momento in cui scrivo questo post, LibreOffice è arrivato alla versione 6.3.4. La suite contiene i programmi alternativi a Word, Excel, Powerpoint e Access, denominati rispettivamente Writer, Foglio di Calcolo, Presentazione Impress e Database Base oltre alle app Formula Math e Disegno Draw.
Per stampare in serie occorre avere già predisposto un modello di base per la lettera da inviare e possedere un elenco dei dati per ciascun destinatario. Solitamente questi dati si ottengono da un database o da una rubrica e vengono salvati in formato CSV. Può capitare però di avere tali dati in un semplice file di testo in formato TXT.
LibreOffice ci offre comunque la possibilità di convertire un file di testo di questo tipo, in un foglio di calcolo nel suo formato da usare come database dei nomi e degli indirizzi, da aggiungere al modello base della lettera.
Ho pubblicato sul mio Canale Youtube un tutorial che illustra come stampare in serie con LibreOffice.
Iniziamo a vedere come convertire un insieme di dati testuali in un database utilizzabile da LibreOffice.
COME CREARE FILE CSV O ODS DA TXT
Il file di testo in oggetto può essere creato anche manualmente con il Blocco Note. Nella prima riga si indicano i nomi dei campi separati da virgole, mentre nelle righe successive, si aggiungono i dati, sempre separati da virgole.

Si apre LibreOffice quindi si sceglie l'applicazione Foglio di Calcolo Calc per poi andare su File -> Apri e selezionare il file di testo con i dati. Verrà aperta una finestra in cui mettere la spunta a Separato da.
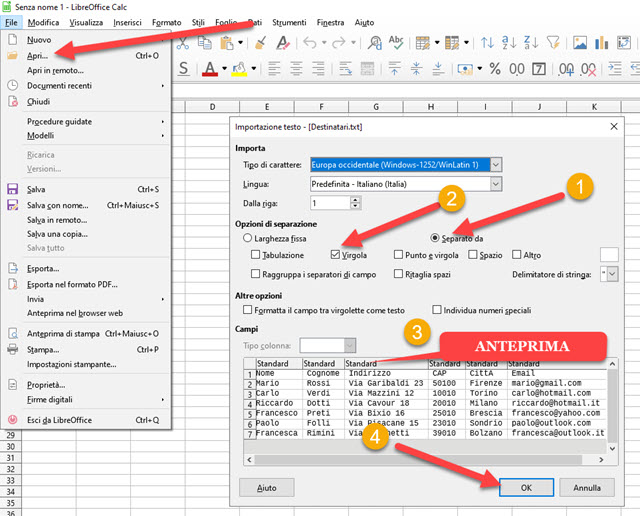
In Opzioni di Separazione si flagga il quadratino con Virgola per poi andare su OK. I dati verranno inseriti in una tabella di un foglio di calcolo di cui se ne poteva vedere l'anteprima nella finestra precedente.
Si va su File -> Salva con nome per aprire Esplora File in cui selezionare la cartella di destinazione.

Si dà un nome al file quindi, in Salva come, si sceglie il formato CSV o, meglio ancora, Foglio Elettronico ODF con formato .ODS. Si va su Salva, si chiude l'app Foglio Elettronico Calc e si apre l'altra app Documento Writer. Si crea il modello della lettera da inviare oppure si apre un file in cui la avevamo già salvata.
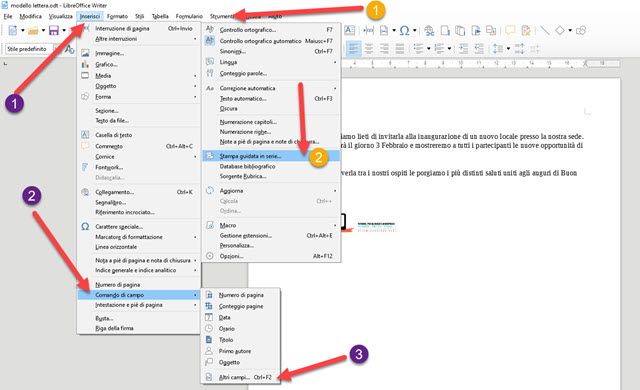
STAMPARE IN SERIE CON LIBREOFFICE
In LibreOffice esiste un procedimento guidato in più passaggi per creare una tale stampa. Si va nel menù su Strumenti -> Stampa guidata in serie per poi seguire le finestre di dialogo. Consiglio però di utilizzare un metodo alternativo che ritengo più semplice. Con questo sistema si va su Inserisci -> Comando di campo -> Altri Campi. Verrà aperta una finestra in cui selezionare l'ultima scheda Database.

Si clicca sul pulsante Sfoglia accanto a Aggiungi file di database per poi scegliere il file in formato CSV o ODS che abbiamo creato in precedenza. Tale file verrà visualizzato insieme a Bibliography presente di default.
Si clicca sul Più sulla sinistra di tale file per poi andare ancora sul Più per visualizzare le varie colonne. Si posiziona il cursore nel punto in cui inserire un dato campo. Lo si seleziona nella finestra e si va su Inserisci.
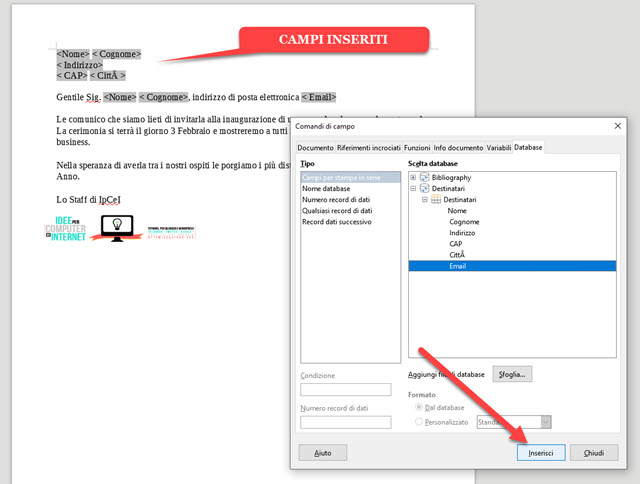
Per esempio si seleziona Nome e si va su Inserisci poi si aggiunge uno spazio dalla tastiera, quindi si seleziona Cognome e si va su Inserisci. Si pigia su Invio per andare nella riga successiva e si inserisce l'Indirizzo, seguito a CAP e Città. Nella riga seguente si inizia a digitare una formula iniziale tipo "Gentile Sig." per poi aggiungere con la stessa modalità il Nome e il Cognome e eventualmente altri dati come indirizzo email o codice cliente.
I campi aggiunti saranno mostrati tra i caratteri di minore e maggiore (Es: <Nome> ). Quando abbiamo terminato si va su Chiudi per chiudere la finestra del database. Si va poi sul menù su File -> Stampa...

Nel popup si va sul Sì quando ci viene chiesto se eseguire una stampa in serie. Nella finestra successiva si visualizza il database e si va su OK. Verrà aperta la finestra in cui selezionare la stampante.

Potremo visualizzare le anteprime di tutte le lettere da stampare in serie, cliccando sulle freccette poste in basso. Nella finestra di sinistra verrà visualizzato il modello di lettera a cui verranno aggiunti di volta in volta i campi variabili che abbiamo configurato con il database. Si va su OK per stampare tutte le lettere.



Ciao Ernesto...come vedi dallo screen,da stamattina vedo distanziati i due social plugin...ieri era affiancati..e premetto dicendo che nn ho apportato modifiche di nessun tipo...come posso fare per riaffiancarli?ho provato a spostare l'ordine,ma nn cambia nulla anzi peggiora
RispondiEliminaNon posso sapere che sistema hai usato per aggiungere i bottoni. Prova a leggere questo vecchio post
Eliminahttps://www.ideepercomputeredinternet.com/2011/10/come-allineare-alla-stessa-distanza-le.html
in cui è mostrato come calcolare le distanze tra i vari bottoni. Però è chiaro che dipende dal sistema che si usa per inserirli. Se vedi un tag style = " " puoi provare a mettere margin-left:-10px; al suo interno o margin-right:-10px; per provare a vedere se si riavvicinano.
P.S. Non mi sembra un grosso problema 😊
@#
provo subito...sì era giusto per curiosità :) chiarissimo come sempre
RispondiEliminaCi ho fatto caso adesso. Questo spostamento a destra dei pulsanti è successo anche nel mio modello. Forse è meglio aspettare per qualche giorno. Probabile sia un bug di Facebook.
Elimina@#