Come velocizzare i computer Windows impostando l'avvio veloce, disabilitando i programmi all'avvio, disattivando le app in background, eliminando i file inutili, pulendo il disco, ecc...
L'esperienza di uso del computer per lavoro, studio, intrattenimento o gioco dipende molto dalla sua velocità. Un PC lento rende tutto più antipatico e snervante, rispetto a un computer che risponde subito ai comandi e che apre i programmi velocemente. La rapidità di un PC dipende in massima parte dalle sue specifiche hardware.
La qualità del processore e la sua velocità è il parametro che incide maggiormente sulla velocità del computer insieme alla quantità di RAM utilizzabile dal sistema operativo. A parità di hardware però si possono modificare alcune impostazioni del computer e compiere della attività di manutenzione per renderlo più veloce.
Naturalmente non si possono fare miracoli e p.e. un vecchio computer Windows 7, recentemente aggiornato a Windows 10, non diventerà improvvisamente velocissimo, ma si può fare in modo di renderlo meno lento.
In questo post vedremo appunto quello che si può fare per avere un computer più scattante senza modificare il suo hardware ma solo attivando delle funzionalità che sono presenti in Windows e utilizzando una app di terze parti.
INDICE
- Video tutorial
- Escludere la presenza di virus
- Attivare l'Avvio Veloce
- Disinstallare i programmi inutili
- Disabilitare i programmi all'avvio
- Disattivare le app in background
- Pulire il PC dai file inutili con CCleaner
- Pulire il disco
- Archiviazione e sensore di memoria.
VIDEO TUTORIAL
Ho pubblicato sul mio Canale Youtube un video tutorial che illustra tutte le procedure per velocizzare il PC.
La presenza di malware può incidere pesantemente sulle prestazioni di un PC ed è da lì che bisogna iniziare.
ESCLUDERE LA PRESENZA DI VIRUS
Il malware eventualmente presente nel PC è spesso una delle cause del suo rallentamento. Quindi prima di passare a modificare le impostazioni, occorre escludere che possa essere la causa della scarsa reattività del PC.
In Windows c'è un antivirus preinstallato che si chiama Windows Defender. Per la mia esperienza non è inferiore agli altri antivirus gratuiti presenti nel mercato. Magari quelli a pagamento possono avere delle performance maggiori, però, se non volete spendere, vi consiglio di lasciare quello di Windows.
Per verificare che non siano presenti virus si va su Impostazioni -> Aggiornamento e Sicurezza -> Sicurezza di Windows -> Apri Sicurezza di Windows per controllare che ci siano solo dei baffi verdi, soprattutto nella sezione Protezione da virus e minacce. Se così non fosse, si può provare a rimuovere il malware con la funzionalità Windows Defender Offline che riesce a eliminare i virus anche dal Firmware UEFI (BIOS).
ATTIVARE L'AVVIO VELOCE DI WINDOWS
Si apre il Pannello di Controllo digitandone il nome dopo aver cliccato sul pulsante Start. Si va su Sistema e Sicurezza -> Opzioni Risparmio Energia -> Specifica comportamento pulsanti di alimentazione.
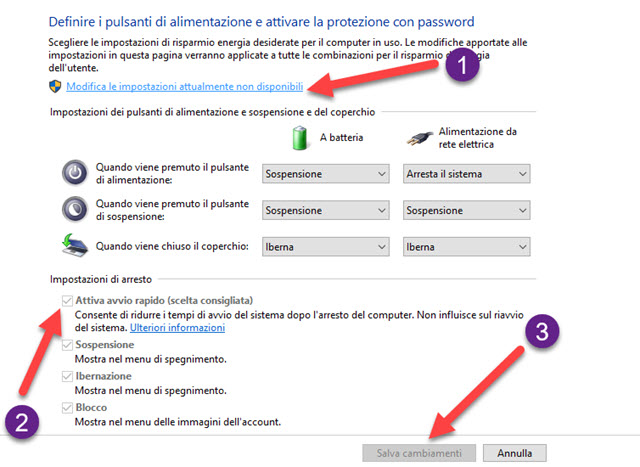
Se, in Impostazioni di arresto, non ci fosse la spunta su Attiva avvio rapido (scelta consigliata), si clicca sul link Modifica le impostazioni attualmente non disponibili per flaggare tale opzione. Si termina andando su Salva cambiamenti. In questo modo il computer impiegherà meno tempo a avviarsi.
DISINSTALLARE I PROGRAMMI CHE NON SI USANO PIÙ
Credo che sia capitato a tutti di installare dei software che in seguito abbiamo utilizzato solo poche volte, per poi dimenticarcene addirittura. È buona norma aprire ogni tanto il Pannello di Controllo e andare su Programmi -> Disinstallare un programma per visualizzare l'elenco dei programmi installati nel computer.
I software che non usiamo più, e che quindi sono inutili, si possono eliminare selezionandoli per poi andare su Disinstalla, confermare la volontà nel popup che si apre e attendere la fine del processo.
DISABILITARE I PROGRAMMI ALL'AVVIO
Quando si accende un computer in automatico vengono aperti diversi programmi che sono stati impostati per essere aperti all'avvio del sistema. Alcuni di questi programmi sono necessari ma altri assolutamente pleonastici.
Si apre Gestione Attività cliccando con il destro del mouse sulla Barra delle Applicazioni, per poi scegliere tale opzione dal menù contestuale, oppure tramite la scorciatoia da tastiera Ctrl + Shift + Esc .

La finestra di Gestione Attività si può presentare in forma compatta o in forma più analitica. Nel primo caso si clicca sul link Più dettagli per visualizzare tutte le schede. Si clicca sulla scheda Avvio.
Verranno mostrati tutti i programmi che si aprono in modo automatico all'avvio del PC. Per ciascuno di essi viene misurato anche l'impatto di avvio. Nel caso in cui ci fossero programmi che si aprono in esecuzione automatica, ma che non siano necessari, ci si clicca sopra con il destro del cursore, per poi andare su Disabilita. Questo è particolarmente importante per velocizzare l'apertura del computer alla sua accensione.
Si può anche andare sulla Barra delle Applicazioni e cliccare sulla freccetta che punta verso l'alto, per visualizzare le applicazioni che stanno girando in quel momento e eventualmente uscire da quelle non necessarie.
DISATTIVARE LE APP IN BACKGROUND
In Windows 10 girano molte applicazioni in background, ovvero sono attive anche senza che l'utente ne sia consapevole. Molte di queste applicazioni si usano raramente e quindi è bene disabilitarle.
Naturalmente la disattivazione non significa disinstallazione e potranno essere aperte quando ci servano veramente.

Si va su Impostazioni -> Privacy -> App in background. Si possono disattivare tutte le app in background con il cursore in alto, sotto a Consenti l'esecuzione delle app in background.
Più in basso sono elencate tutte le app che girano in background e si possono disattivare singolarmente, semplicemente spostando su Disattivato il cursore che sta alla destra di ciascuna.
PULIZIA DEL PC CON CCLEANER
Il computer può essere pulito dai file inutili usando un programma gratuito come CCleaner. Per le istruzioni più dettagliate vi lascio al tutorial consultabile aprendo il link precedente. Si apre l'interfaccia di CCleaner.

Nella colonna di sinistra si sceglie Pulizia Avanzata. Nella colonna delle applicazioni si lasciano le spunte di default applicate da CCleaner, con la sola eccezione dei Cookie dei browser, che devono essere lasciati per non dover effettuare nuovamente l'accesso a tutti i siti le cui credenziali di accesso siano state salvate nei browser.
Si va su Analizza e si aspetta la fine del processo di analisi. Può essere necessario chiudere delle applicazioni come per esempio i browser. Alla fine della analisi verrà mostrato il nome dei file e il numero dei MB che possono essere rimossi dal computer perché inutili. Si clicca su Avvia Pulizia e si attende la fine del processo.
PULIZIA DEL DISCO
In Windows 10 c'è anche una funzionalità per la pulizia del disco. Si va su Start e si digita appunto tale espressione per poi cliccare sulla applicazione omonima che viene mostrata nei risultati.
Si sceglie l'Unità da pulire quindi si va su OK. Verrà aperta una piccola finestra di configurazione.

Accanto a ogni tipologia di file verrà mostrato lo spazio occupato. L'utente può mettere la spunta su quelli da eliminare, specialmente su quelli che occupano più spazio. Se recentemente c'è stato un aggiornamento del sistema operativo, si clicca su Pulizia file di sistema per poi selezionare l'Unità e visualizzare un'altra finestra.
Se il PC funziona bene dopo l'aggiornamento non è più necessario mantenervi i file per ritornare alla configurazione di Windows 10 precedente. Si mette quindi la spunta a Pulizia di Windows Update e si va su OK. Si attende la fine del processo di eliminazione di tutti i file inutili o superflui che abbiamo deciso di rimuovere.
ATTIVARE IL SENSORE DI MEMORIA
Nelle ultime versioni di Windows 10 è disponibile una funzionalità per pulire in modo automatico il computer. Si va su Impostazioni -> Sistema, si clicca sulla scheda Archiviazione e si attiva il Sensore Memoria.

Si clicca poi sul link Configura Sensore Memoria o eseguilo ora. Si possono personalizzare le opzioni p.e. per eliminare i file dal cestino dopo un determinato numero di giorni e rendere disponibili solo online i file di OneDrive che non vengono aperti da un certo numero di giorni. In basso si va su Pulisci ora per la rimozione dei file.
Nella finestra precedente si può andare su File temporanei, per visualizzarli, e mettere la spunta a quelli da eliminare. Si clicca poi su Rimuovi file per poi attendere la fine del processo.
Dopo queste operazioni di manutenzione, il PC diventerà sicuramente più veloce, anche se non sarà mai un missile se il processore non ha prestazioni eccellenti e la quantità di RAM è solo appena sufficiente per Windows 10.



Nessun commento :
Posta un commento
Non inserire link cliccabili altrimenti il commento verrà eliminato. Metti la spunta a Inviami notifiche per essere avvertito via email di nuovi commenti.
Info sulla Privacy