Come creare e personalizzare le icone di Windows relative al desktop, ai collegamenti, alla Barra delle Applicazioni e alle cartelle
I sistemi operativi Windows hanno una buona dotazione di icone per personalizzare cartelle, file, collegamenti e altri elementi del computer e rendere più agevole il suo utilizzo.
Le icone sono scelte di default dal sistema operativo, ma possono anche essere personalizzate dall'utente, che può usare altre icone già presenti su Windows, scaricarne di gratuite da siti specializzati o crearle da soli in modo molto semplice. In questo post vedremo appunto come personalizzare le icone di desktop, cartelle, app e collegamenti.
Farò riferimento a un computer con sistema operativo Windows 10, ma la maggior parte delle procedure può essere applicata anche a versioni precedenti. Se si decide di scegliere delle icone diverse da quelle disponibili nel nostro sistema operativo, si può fare una ricerca su internet o sui 12 siti che ho selezionato per cercare le icone.
Possono essere selezionate le icone già presenti nel sistema operativo che abbiano estensione .exe, .dll o ico. In questo articolo vedremo anche come creare una icona personalizzata a partire da una nostra immagine e utilizzarla al posto di quella di default. Le icone personalizzate possono servire per evidenziare una tipologia di cartelle o anche per nasconderla. Ricordo che in Windows è anche possibile modificare le miniature dei video.
Ho pubblicato sul mio Canale Youtube il tutorial su come creare e personalizzare le icone di Windows.
Per cominciare vediamo come personalizzare le icone dalle Impostazioni di Windows 10.
PERSONALIZZARE LE ICONE DEL DESKTOP
Si va su Start quindi su Impostazioni -> Personalizzazione -> Temi e si clicca sul Impostazioni delle icone del desktop che aprirà una finestra in cui selezionare l'icona che vogliamo, modificare flaggandone il quadratino.
Successivamente si va su Cambia icona per poi eventualmente selezionare un'altra icona tra quelle mostrate nella finestra. Tali icone le possiamo scorrere agendo sull'apposito cursore. Se nessuna di queste icone ci soddisfacesse, si può andare su Sfoglia e selezionare un qualsiasi file di formato .exe, .dll o .ico.
Nella parte finale del post vedremo come creare da soli un tale file. Dopo aver selezionato la nuova icona, si va su OK quindi su Applica nella finestra precedente e infine su OK. Con questo sistema possiamo modificare le icone di Computer, File dell'utente, Rete, Cestino e Pannello di Controllo. Se la modifica applicata non ci soddisfacesse, si procede nel modo appena illustrato per poi andare su Ripristina per applicare l'icona di default.
PERSONALIZZARE LE ICONE DEI COLLEGAMENTI
I programmi installati nel computer spesso aggiungono una icona di collegamento nel desktop con cui aprirli mediante un doppio click. Queste icone solitamente creano un collegamento al file .exe della applicazione.
Per modificare le icone dei collegamenti, ci si clicca sopra con il destro del mouse, per poi andare su Proprietà.
Nella finestra che si apre, si sceglie la scheda Collegamenti e su va su Cambia icona. Nella finestra successiva si possono scegliere le icone alternative, oppure andare su Sfoglia e selezionare una icona del sistema operativo, scaricata da internet o creata appositamente da noi come vedremo in seguito. Si va su OK per chiudere la finestra quindi su Applica nella finestra precedente e infine su OK per terminare la modifica della icona.
Se si volesse tornare nei nostri passi e applicare la icona originaria, si clicca con il destro del mouse sulla icona personalizzata, quindi si va ancora nella scheda Collegamento e si copia il percorso in Destinazione. Si incolla in un file di testo e si eliminano le virgolette tra cui è racchiuso. Si cancella l'ultima parte del percorso, solitamente del tipo nomefile.exe e si incolla il percorso rimanente su Esplora File per poi andare su Invio.
In tale cartella ci sarà il file .exe da utilizzare al posto di quello corrente quando si va su Sfoglia.
PERSONALIZZARE LE ICONE DELLA BARRA DELLE APPLICAZIONI
Si possono personalizzare anche le icone della Barra delle Applicazioni o TaskBar. È possibile cambiare le icone solo alle applicazioni i cui collegamenti sono stati aggiunti alla TaskBar. Ci si clicca sopra con il destro del mouse, tenendo premuto il tasto Maiuscola (Shift). Nel menù che si apre si va su Proprietà.
Si sceglie la scheda Collegamento e si va su Cambia icona. Successivamente si opera come già visto in precedenza, selezionando una nuova icona dal computer e andare su OK. La finestra si chiuderà. Si clicca su Applica nella precedente, quindi si va su OK per terminare il procedimento di personalizzazione della icona.
PERSONALIZZARE LE ICONE DELLE CARTELLE
Per personalizzare le icone delle cartelle, ci si clicca sopra con il destro del mouse e si va su Proprietà.
Nella finestra che si apre, si sceglie la scheda Personalizza e si clicca sul pulsante Cambia icona. Ci verrà mostrata al finestra che abbiamo già visto, per selezionare un'altra icona o sceglierla dal computer. Dopo averlo fatto, si va su OK per chiudere la finestra, quindi su Applica in quella precedente e terminare andando su OK.
CERCARE LE ICONE SU INTERNET
Si possono cercare icone personalizzate su internet in appositi siti che hanno la funzione di ricerca per trovare le icone che ci interessano digitandone una parola chiave. Ecco un elenco dei siti più interessanti in tale senso.
- IconFinder con quasi 4 milioni di icone
- Flaticon con 2 milioni e 300mila icone
- Findicons con 500mila icone vettoriali
- Icon Archive con più di 700mila icone
- Deviant Art è uno dei migliori siti per trovare progetti grafici di ogni tipo
- Graphic Burger per risorse grafiche
Quando si scaricano le icone bisogna ricordarsi di scegliere, se possibile, il formato .ICO supportato da Windows.
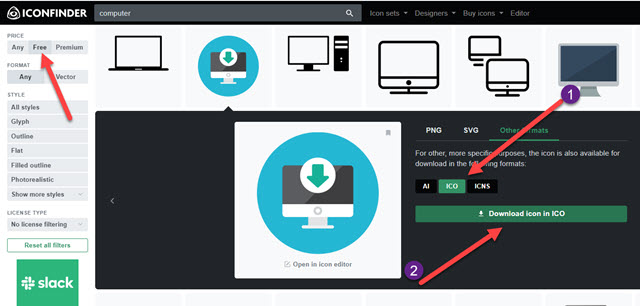
Nello screenshot precedente è mostrata la ricerca della icona "computer" su IconFinder scaricabile in formato ICO.
COME CREARE UNA ICONA PERSONALIZZATA
Si può partire da una immagine oppure da un progetto creato con un programma di grafica. Per la conversione della immagine JPG o PNG in ICO, si può usare un convertitore online. Si apre la home di Google quindi si digita la query "JPG to ICO" o "PNG to ICO" e si clicca sui risultati che saranno dei convertitori di immagini in ICO.
Si può usare anche un programma gratuito come Gimp. Si va su Apri e si seleziona l'immagine. È opportuno che l'immagine sia quadrata per essere accettata come icona. Si va poi su File -> Esporta come ...
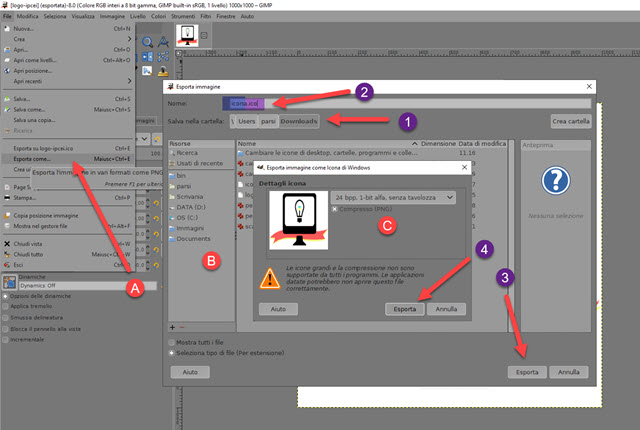
Nella finestra che si apre, si seleziona la cartella di destinazione quindi si dà un nome al file, ricordandoci di aggiungere .ico alla fine (p.e. nomefile.ico), e si va su Esporta. Si va ancora su Esporta nella finestra successiva. I file ICO così creati potranno essere usati come icone personalizzate selezionandole dal computer.



Nessun commento :
Posta un commento
Non inserire link cliccabili altrimenti il commento verrà eliminato. Metti la spunta a Inviami notifiche per essere avvertito via email di nuovi commenti.
Info sulla Privacy