Come personalizzare lo sfondo dei PC Windows anche con uno slideshow di foto e come scegliere la Schermata di Blocco o disattivarla per non visualizzarla
Quando si accende un PC Windows, vengono mostrati di default dei contenuti scelti dalla Microsoft, costituiti da immagini, contestualmente alle opzioni di accesso al computer tramite impronta digitale, indirizzo email con password, oppure attraverso un PIN opportunamente scelto dall'utente.
Se una opzione di accesso non va, possiamo utilizzarne un'altra direttamente da quella che si chiama Schermata di Blocco o di Accesso. Le immagini mostrate dal PC Windows sono indubbiamente molto suggestive e, cliccando sopra all'apposito link, si aprirà una scheda di Edge con le informazioni sul luogo in cui è stata scattata la foto.
Dopo aver completato il login, ci verrà mostrato lo Sfondo del computer Windows in funzione del Tema che abbiamo scelto. In questo post vedremo come personalizzare le immagini visualizzate nella Schermata di Blocco e nello Sfondo, come aggiornarle periodicamente, ovvero come mostrare una Presentazione di foto al posto di una immagine fissa e, infine, come disattivare la schermata di blocco.
Le personalizzazioni scelte possono essere anche sincronizzate. Con la sincronizzazione attivata, se accediamo in un PC Windows con lo stesso account, verranno applicate le stesse impostazioni. In questi caso però bisogna stare attenti perché, se non fosse possibile caricare uno sfondo o una immagine di una schermata di blocco, visualizzeremo solo il mouse in uno sfondo nero e, per risolvere, dovremo accedere con un altro PC e modificare il Tema.
Ho pubblicato sul mio Canale Youtube un tutorial per personalizzare schermata di blocco e sfondo.
Si va su Start quindi su Impostazioni e si sceglie il riquadro Personalizzazione. Sulla sinistra sono mostrati tutti gli elementi che possiamo personalizzare. In Temi è possibile cliccare sul link Sincronizza le impostazioni.
In alto si può spostare il cursore su Attivato o su Disattivato per sincronizzare o meno alcuni elementi dell'account. Per tali elementi può anche essere attivata la sincronizzazione singola. Consiglio di lasciare attivata la sincronizzazione di Password, Preferenze Lingua, Accessibilità ed Altre Impostazioni di Windows. Per quello che riguarda il Tema, è meglio disattivare la sincronizzazione se personalizziamo lo sfondo e la schermata di blocco, per non cadere appunto nel problema della schermo nero dovuto alla impossibilità di caricare il Tema.
PERSONALIZZAZIONE DELLO SFONDO
Si clicca sulla scheda Sfondo e, nel primo menù, si sceglie tra Immagine, Tinta Unita e Presentazione.
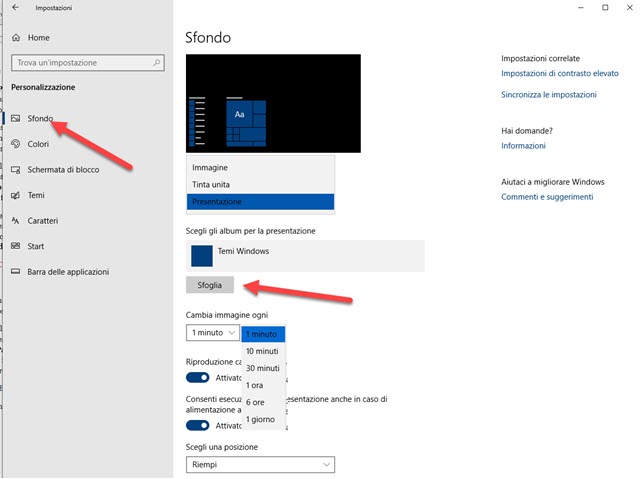
Se si sceglie Tinta Unita, possiamo selezionare un colore di sfondo da visualizzare. Se invece si seleziona Immagine, si va su Sfoglia per scegliere la foto da mostrare come sfondo e che rimarrà sempre la stessa.
L'opzione Presentazione è la più sofisticata. Si tratta infatti di mostrare uno slideshow di immagini che cambieranno lo sfondo del computer a intervalli predeterminati. Bisogna quindi preparare nel computer una cartella che contenga solo delle immagini da usare per questa funzionalità. Tali foto debbono avere una dimensione adeguata per essere in grado di coprire tutto lo schermo. Le foto possono anche essere scaricate dai Temi Windows.
Una tale cartella, per essere usata da tutti i nostri computer, sarebbe opportuno caricarla nel cloud della Microsoft ovvero su OneDrive. Si va su Sfoglia e, in Esplora File, si seleziona tale cartella. Più in basso si imposta il tempo di visibilità di una singola foto. Le opzioni disponibili sono 1 minuto, 10 minuti, 30 minuti, 1 ora, 6 ore e 1 giorno. Più in basso ci sono due cursori per attivare o disattivare la riproduzione casuale delle immagini e per consentire la esecuzione della Presentazione anche in caso di alimentazione a batteria (per i laptop).
Infine, nell'ultimo menù, si sceglie la posizione della immagine nello schermo tra Riempi, Adatta, Allunga, Affianca, Centra e Estendi. Lo schermo del PC applicherà immediatamente le nuove impostazioni. La foto corrente mostrata nello schermo può anche essere cambiata manualmente.
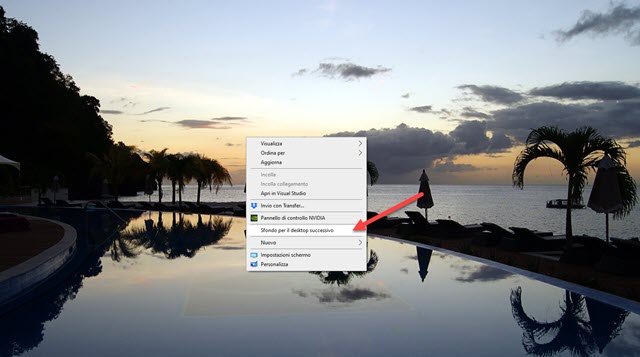
Si clicca con il destro del mouse sullo schermo e si sceglie Sfondo per il desktop successivo.
PERSONALIZZAZIONE DELLA SCHERMATA DI BLOCCO
Anche la Schermata di Blocco può essere personalizzata più o meno nello stesso modo dello Sfondo.
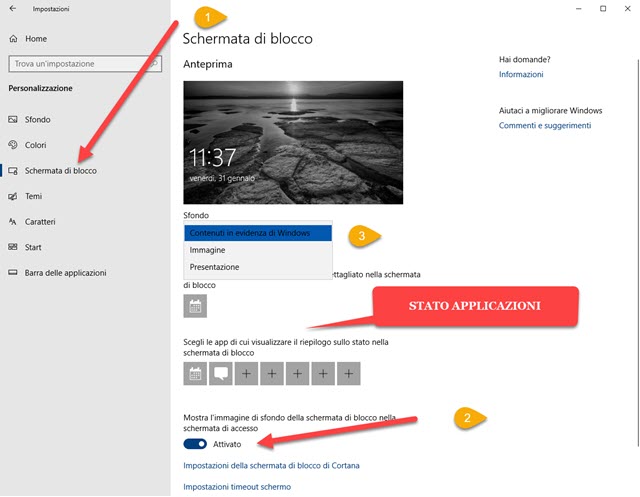
Si sceglie la scheda Schermata di Blocco in Impostazioni -> Personalizzazione. In basso si può attivare o disattivare il cursore per mostrare l'immagine di sfondo della schermata di blocco nella schermata di accesso. In Windows spesso si utilizzano le espressioni Schermata di Blocco e Schermata di Accesso come sinonimi.
Anche per la Schermata di Blocco ci sono delle opzioni per lo sfondo. Quella di default è Contenuti in evidenza di Windows. Con questa scelta vengono mostrate delle foto casuali nella schermata di accesso. Sarà visibile anche un link per aprire una scheda di Edge con le informazioni sul luogo in cui è stata presa l'immagine.
Si può anche optare per una Immagine, scelta da Esplora File, e anche per una Presentazione. In quest'ultimo caso si dovrà selezionare la cartella con le foto dello slideshow. Per la Presentazione della Schermata di Blocco non è prevista la personalizzazione del tempo di passaggio da una foto all'altra.
Più in basso si possono selezionare le applicazioni di cui visualizzare il riepilogo sul loro stato nella Schermata di Accesso. Se ne possono aggiungere fino a sette. Alcune sono già selezionate di default.

Per eliminare una di quelle mostrate di default, si clicca sopra alla sua icona per poi andare su Nessuno nel menù verticale che si apre. Per aggiungerne altre si clicca invece sul Più e si sceglie l'applicazione dall'elenco.
COME NON VISUALIZZARE LA SCHERMATA DI BLOCCO
L'utente Windows 10 può anche decidere di non visualizzare la Schermata di Blocco. Si clicca sul pulsante Start, quindi si digita Modifica Criteri di Gruppo per poi cliccare sul risultato mostrato.
Nell'Editor Criteri di Gruppo Locali si clicca sulla icone delle frecce per selezionare il percorso.
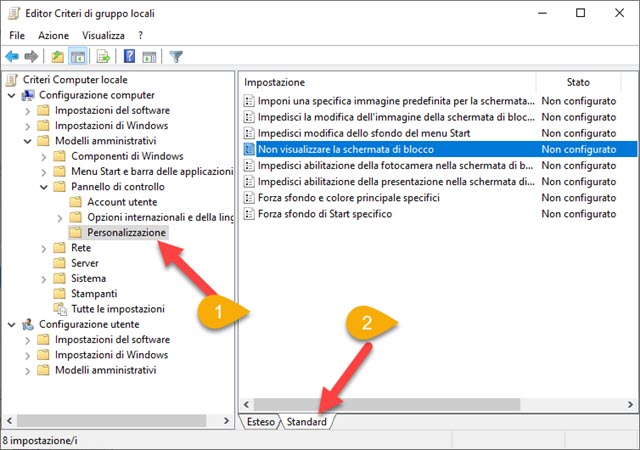
Si va nella colonna di sinistra su Configurazione computer -> Modelli Amministrativi -> Pannello di Controllo -> Personalizzazione. Nella colonna di destra si sceglie Standard quindi si fa un doppio click su Non visualizzare la schermata di blocco che aprirà un'altra finestra.
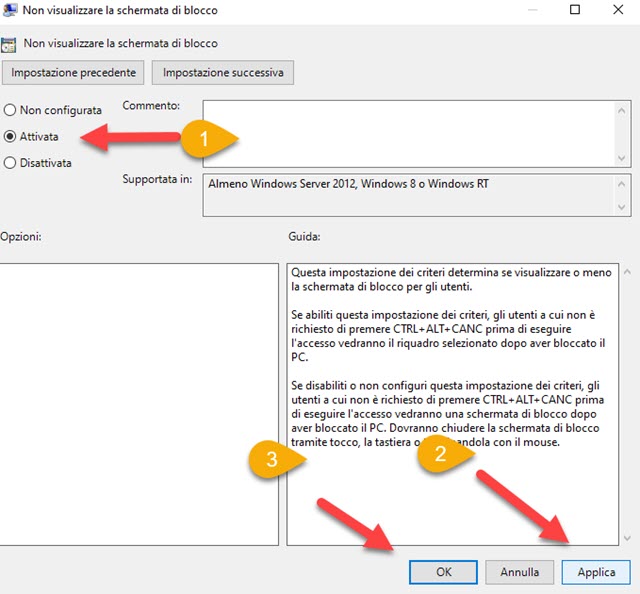
La spunta di default è su Non Configurata. Per la disattivazione della Schermata di Blocco, si mette la flag su Attivata quindi si va su Applica e poi su OK, per salvare le impostazioni e nascondere tale schermata.



Nessun commento :
Posta un commento
Non inserire link cliccabili altrimenti il commento verrà eliminato. Metti la spunta a Inviami notifiche per essere avvertito via email di nuovi commenti.
Info sulla Privacy