Come allegare file ai documenti di Word (audio, video, grafica, ecc...), visualizzarne l'icona o l'anteprima per poi aprirli facendoci sopra un doppio click
Nei documenti editati con l'editor Word della Suite Microsoft Office possiamo inserire direttamente diverse tipologie di file. Non solo le immagini, ma anche i video, utilizzando il codice fornitoci per esempio da Youtube.
In certi casi è opportuno aggiungere file come allegati, invece che mostrarli direttamente nel layout di Word. Questa applicazione ci consente infatti di allegare quasi tutti i tipi di file al documento, che poi potrà essere aperto semplicemente facendoci sopra un doppio click, sempre che il computer usato abbia installato un software in grado di aprire il formato di file allegato. Facciamo un esempio pratico di un grafico che sta lavorando a un progetto.
Lo sta facendo utilizzando Photoshop e, in una corrispondenza con un collega, ritiene utile allegare il suo progetto ancora incompiuto, dopo aver illustrato nel documento di cosa si tratta e quali siano le sue idee per completarlo.
Insieme al documento potrà allegare anche il progetto salvato nel formato tipico di Photoshop per i progetti ancora in itinere e che ha estensione .PSD. Un altro esempio potrebbe essere quello di un musicista che allega un file MIDI o di un ingegnere che condivide un lavoro tramite un formato di AutoCAD.
Ho pubblicato sul mio Canale Youtube il tutorial su come aggiungere file ai documenti di Word.
Dopo aver creato il documento con Word, si posiziona il cursore nel punto in cui aggiungere il file allegato. Si va nella scheda Inserisci, quindi si clicca su Oggetto -> Oggetto nella barra multifunzione.
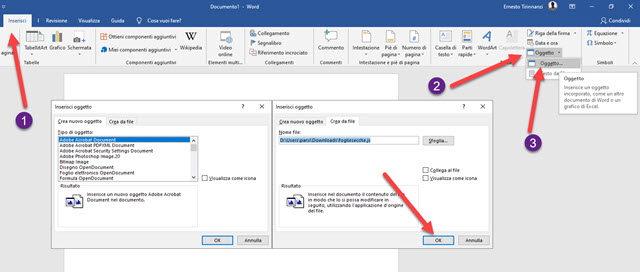
Si aprirà una finestra di dialogo con due schede: Crea nuovo Oggetto e Crea da File. Con la prima scheda si possono aggiungere file delle applicazioni che vengono rilevate da Word come presenti nel computer.
Si possono aggiungere file dei programmi Adobe, delle altre applicazioni Office e dei programmi di LibreOffice. Se si mette la spunta su Visualizza come icona, verrà mostrata una icona standard del sistema operativo, per poi selezionare il file da Esplora File (OS Windows). Se invece non si mette la spunta su Visualizza come icona, verrà mostrata una anteprima del file che potrà essere ridimensionata agendo sul bordi con il cursore.
Andando su Crea da File, lo si seleziona andando su Sfoglia. Con i due quadratini di controllo si può visualizzare come icona e collegare al file. In questo secondo caso, quando viene modificato il file originale, la modifica verrà riportata anche nel documento di Word. Si va su OK per l'inserimento.
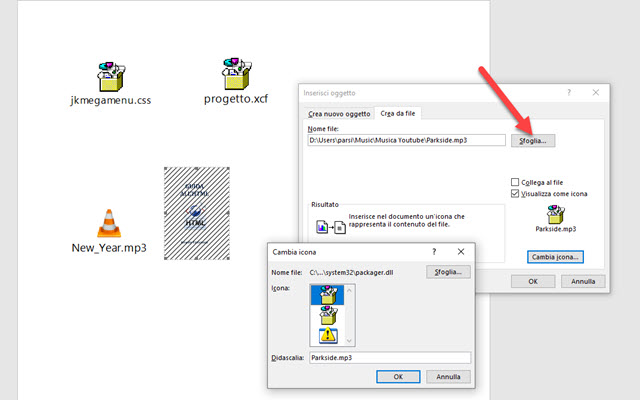
Sia che si aggiunga l'icona, sia che si preferisca la miniatura del file, si potrà sempre spostare l'oggetto nel layout e ridimensionarlo agendo sui bordi con il cursore. La icona di default che viene aggiunta al documento può essere modificata, andando su Cambia icona per selezionare una di quelle visibili oppure andare su Sfoglia per selezionarne altre disponibili nel computer. Si clicca su OK per aggiungerla dopo averla selezionata.
I documenti Word con i file allegati potranno essere salvati come gli altri andando su File -> Salva con nome per poi dare un nome al documento e selezionare la cartella di output. Chi aprirà i documenti con i file allegati, potrà aprirli facendoci sopra un doppio click. L'apertura del file sarà però possibile solo se nel computer sono installati dei programmi in grado di aprire quei dati formati di file.



Nessun commento :
Posta un commento
Non inserire link cliccabili altrimenti il commento verrà eliminato. Metti la spunta a Inviami notifiche per essere avvertito via email di nuovi commenti.
Info sulla Privacy