Come usare la stampa unione di Word per stampare in serie uno stesso documento con nomi, indirizzi e altri dati da inviare a diversi destinatari
Quando vi arrivano delle email o delle lettere, che probabilmente sono state mandate anche a molte altre persone, probabilmente vi chiederete come abbiano fatto a automatizzare il lavoro, visto che è da escludere che abbiano redatto le lettere o le email singolarmente.
Eppure nella lettera è visibile solo il vostro indirizzo e quello di nessun altro, e spesso il vostro nome è menzionato anche nel corpo della lettera, o della email, magari insieme a qualche altro dato, come il numero di codice cliente o l'URL di un vostro sito. Per realizzare questi documenti in serie si possono utilizzare gli editor più conosciuti come Word della Suite della Microsoft o il gratuito Writer di LibreOffice.
Con questo sistema si possono stampare lettere con lo stesso contenuto, ma che abbiano nomi e indirizzi diversi, partendo da un modello del documento da inviare e da un database di contatti da usare per riempire i campi che dovranno essere personalizzati. In questo articolo vedremo come procedere con Word.
In un prossimo post vedremo invece come si possa ottenere lo stesso risultato anche con una app di LibreOffice. Il database dei contatti non sarà altro che un file con i dati dei vari destinatari. Tale file può essere creato in formato CSV, in formato Excel XLSX o anche in semplice formato di testo TXT.
Per esempio una mailing list a cui inviare una comunicazione tramite email o lettera, la si può creare scaricando i contatti da una rubrica oppure utilizzando gli indirizzi di una newsletter.
Ho pubblicato sul mio Canale Youtube un tutorial che illustra come creare una stampa unione con Word.
I dati dei destinatari delle lettere o delle email devono essere contenuti in un file TXT, CSV o XLSX.
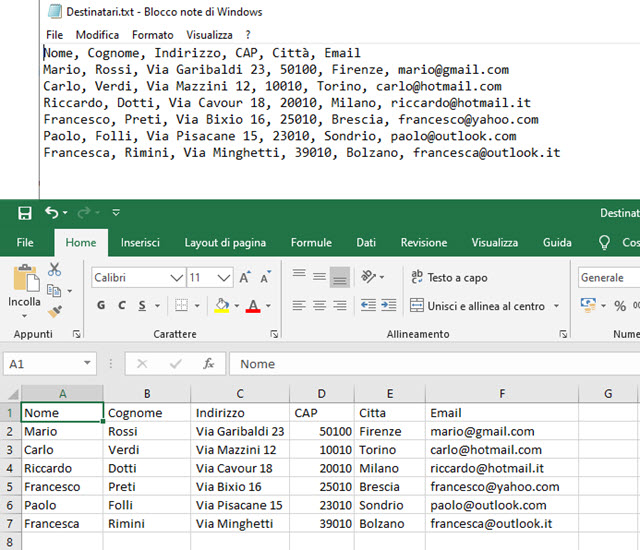
Word riuscirà a rilevare i dati da tutte e tre questi formati di file. Il passo successivo sarà quello di aprire Word per poi creare il documento che sarà la base della lettera e che quindi avrà tutti i contenuti in comune.
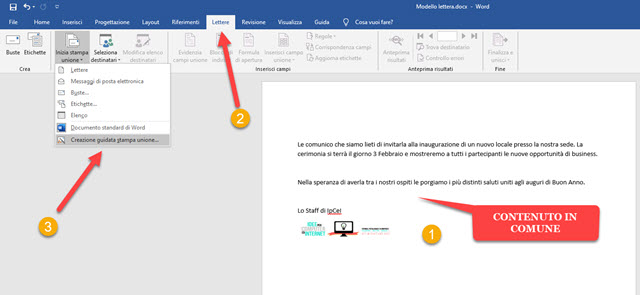
Ci possono essere testo, immagini e anche collegamenti. Devono essere tralasciati tutti i riferimenti specifici per i vari destinatari. Si va nella scheda Lettere -> Inizia stampa unione -> Creazione guidata stampa unione.
Verrà aperta una colonna sulla destra con sei passaggi per la creazione della stampa unione ovvero per la creazione di una serie di documenti con delle variabili determinate dai destinatari a cui verranno inviati.
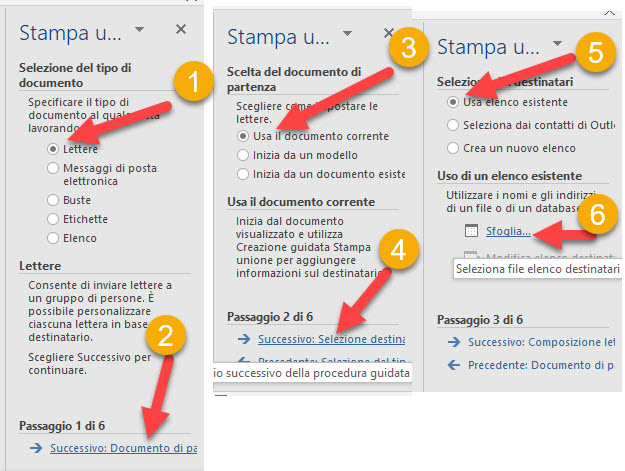
Nel primo passaggio si può scegliere tra Lettere, Messaggi di posta elettronica, Buste, Etichette e Elenco. In questo contesto lasciamo la spunta a Lettere ma anche la procedura per le altre opzioni è sostanzialmente la stessa. Nel passaggio successivo si mette la spunta a Usa il documento corrente, visto che lo abbiamo già aperto in Word. Però si può iniziare anche da un modello o da altro documento entrambi da selezionare.
Nel terzo passaggio si lascia la flag a Usa elenco esistente visto che lo abbiamo già creato ma possiamo selezionare i contatti da Outlook oppure creare un elenco sul momento. Si va su Sfoglia e si seleziona il file con i dati.
Nella prima schermata si lascia la spunta alla codifica rilevata da Word per la conversione e si va su OK.

Anche i dati organizzati in righe in un file di testo verranno mostrati in una tabella. Accanto a ciascun nominativo c'è una spunta, che possiamo togliere per non inviare il documento a quel destinatario. Più in basso c'è anche uno strumento per scoprire dati duplicati che potranno essere eliminati. Si va su OK quindi a passaggio successivo.
In tale passaggio si aggiungono i dati del database al contenuto del documento Word. Si posiziona il cursore nel punto in cui mostrare l'indirizzo e si clicca nella colonna di destra su Blocco di indirizzi formattati.
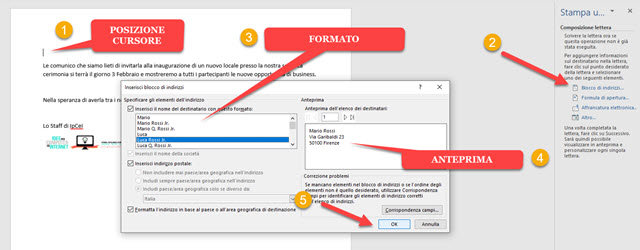
Verrà aperta una finestra in cui scegliere il tipo di formattazione per l'indirizzo di cui potremo vedere l'anteprima. Si va su OK e, nel punto in cui era posizionato il cursore, si visualizzerà <<BloccoIndirizzo>>.
Si sposta il cursore più in basso di una o due righe e si clicca su Formula di apertura formattata.
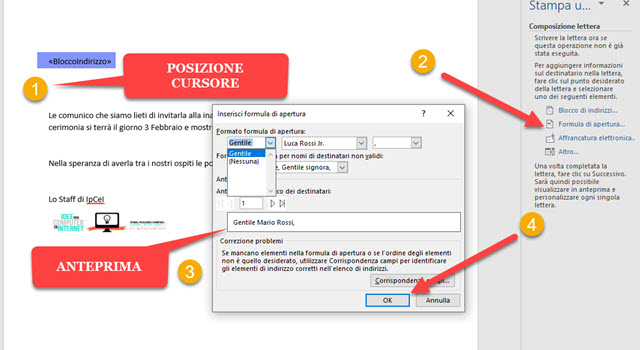
Di default viene mostrata la scritta Gentile prima dei nomi presenti nel database. Al suo posto possiamo usare l'espressione Sig. o Signor. Non viene supportata l'espressione Signor/a per la presenza della slash ( / ). Occorre ricordarsi di aggiungere uno spazio. Visualizzeremo l'anteprima e possiamo scorrere tutti i nomi andando sulla icona accanto al numero d'ordine. Si va su OK per poi passare al Passaggio Successivo.
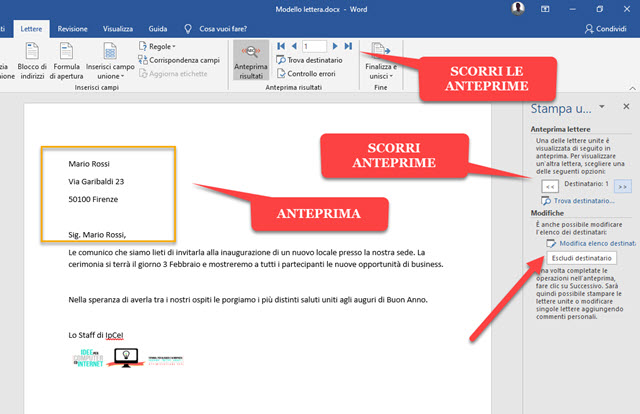
Nel quinto passaggio visualizzeremo le anteprime di tutta la serie dei documenti da inviare o da stampare. Si potranno scorrere andando sul menù in alto oppure nella colonna di destra. Si visualizzerà il numero d'ordine del destinatario. Si potranno escludere dei nominativi, cliccando sulla apposito pulsante e si potrà sempre andare su Modifica Elenco Destinatari per togliere la spunta o aggiungerla ai vari nominativi.
Si clicca quindi su Successivo per andare al sesto e ultimo passaggio. Si va su Stampa per stampare le lettere. Nel popup che si apre, si lascia Tutte e si va su OK. In quella successiva si seleziona la stampante.
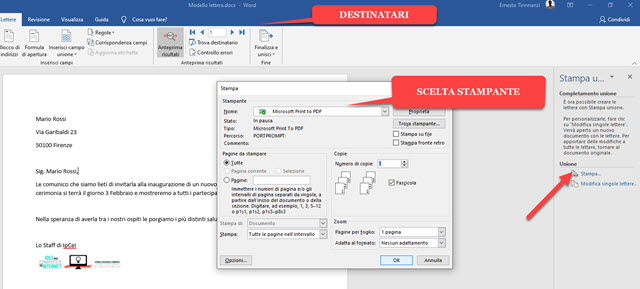
Nel caso di una stampante fisica, verranno stampate tante lettere quanti sono i destinatari. Si può anche optare per una stampante virtuale, come Microsoft Print to PDF, per creare un file PDF con una lettera con un diverso destinatario in ciascuna pagina. Le pagine PDF poi possono anche essere estratte e salvate singolarmente. Lo possiamo fare anche con un programma gratuito e multipiattaforma come Gimp. Da notare che il dato delle email, pur presente nel file, non è stato utilizzato e questo vale per gli altri eventuali dati in sovrannumero.

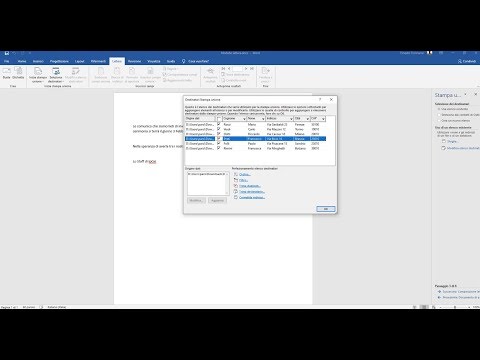

Nessun commento :
Posta un commento
Non inserire link cliccabili altrimenti il commento verrà eliminato. Metti la spunta a Inviami notifiche per essere avvertito via email di nuovi commenti.
Info sulla Privacy