Come registrare contemporaneamente l'uscita della scheda audio e l'input del microfono con Audacity e come mixare i due ingressi abilitando lo Stereo Mix di Windows
Audacity è probabilmente l'editor audio più utilizzato da utenti non professionisti, non solo perché si tratta di un programma gratuito per Windows, macOS e Linux, ma anche perché è piuttosto semplice da usare.
Il software si installa dalla sua Homepage ed è disponibile anche la lingua italiana. Insieme a Audacity possono essere installati anche dei plugin per avere più funzionalità e effetti e per gestire anche altri formati. A un utente Windows è consigliabile l'installazione dei plugin LAME MP3 encoding e FFmpeg import/export library di cui i link nella parte bassa della pagina linkata. A dir la verità il plugin LAME adesso è pre-installato nelle ultime versioni di Audacity per Windows e quindi non occorre più installarlo separatamente per gestire i file MP3.
Audacity, oltre che per la modifica dei file audio, è utile anche per effettuare delle registrazioni audio. Dopo aver aperto il programma, si clicca sulla icona circolare rossa per iniziare a registrare. Si può registrare l'audio che esce dalle casse oppure l'audio che entra dal microfono. In questo post vedremo come registrare contemporaneamente l'uscita audio e l'input del microfono e come eventualmente mixarli in tempo reale.
Mostrerò la procedura per un computer Windows ma il concetto rimane lo stesso anche per gli altri sistemi operativi. Ho pubblicato sul Canale Youtube la guida per mixare la registrazione di microfono e streaming audio.
Una impostazione che può aiutare a migliorare la qualità di una registrazione contemporanea di microfono e scheda audio è quella dello Stereo Mix, che è consigliabile abilitare prima di procedere con la registrazione.
COME ABILITARE LO STEREO MIX IN WINDOWS 10
Si può abilitare lo Stereo Mix dalle Impostazioni, dalla Barra delle Applicazioni e dal Pannello di Controllo. Si va su Start -> Impostazioni -> Sistema -> Audio per aprire questa finestra.
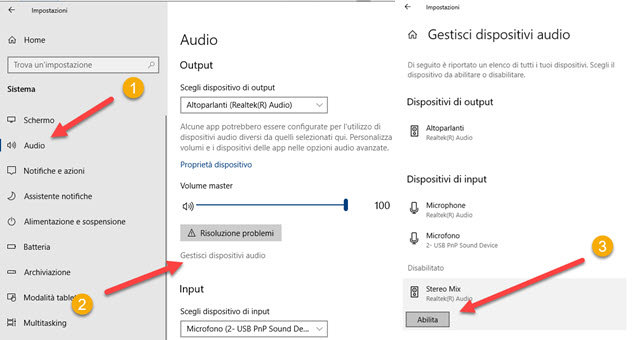
Si clicca su Gestisci dispositivi audio per poi abilitare lo Stereo Mix nel caso fosse disabilitato.
Per arrivare alla finestra precedente si può anche cliccare con il destro del mouse sulla icona dell'altoparlante, visualizzata nella Barra delle Applicazioni. Nel menù si va su Apri Impostazioni Audio, che mostrerà la finestra delle Impostazioni già vista, in cui cliccare su Gestisci dispositivi audio e abilitare lo Stereo Mix.
Chi non ha Windows 10, può abilitare lo Stereo Mix dal Pannello di Controllo. Nella visualizzazione per Categoria si clicca su Hardware e suoni -> Audio -> Gestisci dispositivi audio.
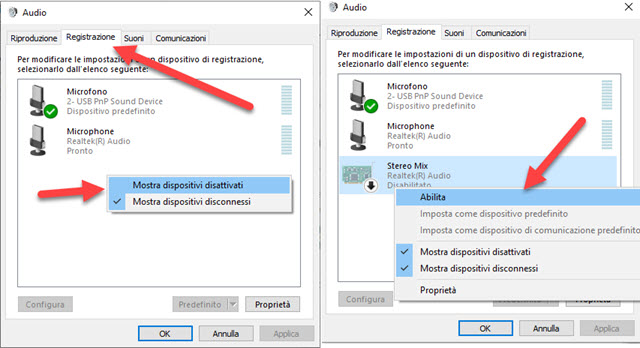
Si sceglie la scheda Registrazione. Se l'opzione Stereo Mix non fosse presente, si clicca sulla finestra con il destro del mouse e si mette la spunta a Mostra dispositivi disattivati. Si potrà visualizzare anche Stereo Mix, su cui cliccare con il destro del mouse e andare, prima su Abilita, quindi su OK. Queste impostazioni sono relative a un sistema audio Realtek, il più comune nei PC Windows insieme a Conexant, installato nei computer Lenovo.
AUDACITY: REGISTRARE E MIXARE MICROFONO E SCHEDA AUDIO
Si fa andare Audacity e si scelgono le impostazioni di input per l'audio del microfono e delle casse.

Non esiste una sola configurazione possibile per registrare microfono e scheda audio. Nel primo menù si può scegliere MME, che è la configurazione di default di Audacity, ma anche Windows WASAPI che è quella di Windows. Tra le varie opzioni di input ho testato che quella che funziona meglio sia Microsoft Sound Mapper.
Sulla destra della interfaccia ci sono i due cursori per settare i volumi di microfono e casse. Per iniziare la registrazione si clicca sulla icona circolare rossa. Verrà mostrato il grafico della registrazione come spettro audio.

Con i due cursori in alto si può modificare in tempo reale il volume di input del microfono e quello delle casse, e eventualmente mixarli con la dissolvenza nello stile dei DJ. La registrazione può essere messa in pausa cliccando sulla apposito pulsante mentre si va sul pulsante quadrato per interromperla. Per salvare il file che abbiamo registrato, si clicca su File -> Esporta per poi scegliere se salvare il file in formato MP3, WAV o OGG.
Si può scegliere anche un altro formato andando su Esporta -> Esporta audio. Verrà aperta una finestra di Esplora File in cui selezionare la cartella di uscita e dare un nome al file. Si va su Salva per aprire un'altra finestra in cui opzionalmente aggiungere dei TAG agli audio e infine andare su OK per terminare l'esportazione.



Nessun commento :
Posta un commento
Non inserire link cliccabili altrimenti il commento verrà eliminato. Metti la spunta a Inviami notifiche per essere avvertito via email di nuovi commenti.
Info sulla Privacy