Come aggiungere bordi personalizzati ai documenti con LibreOffice in tutti i lati o solo in quelli laterali e verticali, impostando la distanza dal testo
In un precedente articolo abbiamo visto come sia piuttosto semplice creare documenti di testo formattato con dei bordi personalizzati, tramite il programma Word della Suite Office della Microsoft.
Oltre a scegliere lo stile del bordo, si può selezionare il colore e se mostrarlo in tutti i lati o solo in alcuni. Sempre con Word si possono usare anche dei motivi per realizzare dei bordi formati da delle texture disponibili in Word.
La suite Office, di cui fa parte Word, è sicuramente un prodotto eccellente con l'unico grande difetto di non essere gratuito. Per fortuna anche la sua alternativa più gettonata, ovvero LibreOffice, ci permette di creare documenti con il bordo o di aggiungere un bordo a documenti già esistenti.
Ricordo che questa suite gratuita può essere installata aprendo la Homepage di LibreOffice, per poi andare su Scaricate ora. Nel momento in cui sto scrivendo, l'ultima versione rilasciata è la 6.4.1. Verrà scaricato un file di quasi 300MB in formato .MSI su cui fare un doppio click e seguire le finestre di dialogo per la installazione.
LibreOffice è un unico software però con più applicazioni che sono alternative a quelle di Office della Microsoft. In questo contesto ci interessa l'app Documento Writer che è un Word Processor con molti strumenti.
Si può creare un documento, oppure aprirne uno già esistente, per aggiungervi un bordo personalizzato. Ho pubblicato sul mio Canale Youtube il tutorial su come aggiungere bordi personalizzati con LibreOffice.
Dopo aver aperto o creato il documento, si va sul menù in Formato -> Pagina che aprirà una nuova finestra.
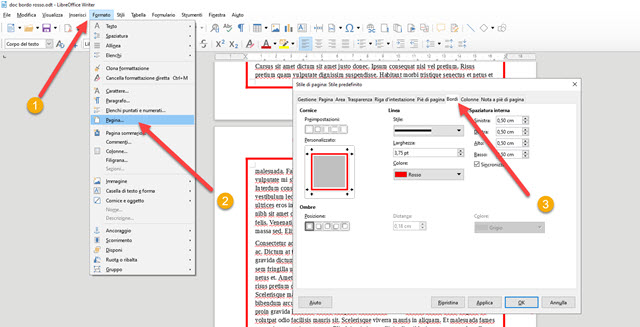
Nelle schede si sceglie quella Bordi. In alto a sinistra è selezionata di default l'opzione Non Impostare Bordi. Si può cambiare cliccando sugli altri pulsanti: Imposta tutti e quattro i bordi, Imposta solo il bordo sinistro e destro, Imposta il bordo superiore e inferiore, Imposta solo il bordo sinistro.
Più in basso viene mostrata l'anteprima, e ancora più in basso, si possono aggiungere anche le Ombre scegliendone la posizione a destra in basso, a destra in alto, a sinistra in basso e a sinistra in alto. È anche possibile scegliere la distanza dell'ombreggiatura e il colore, selezionandolo dalla tavolozza con un click.
Nella zona centrale ci sono gli strumenti per scegliere lo stile, la spessore e il colore.
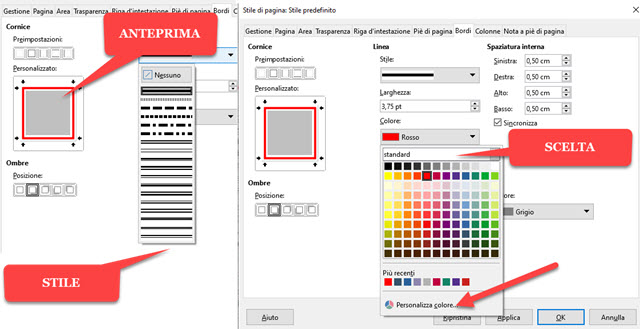
Sono disponibili molti colori su cui cliccare direttamente per selezionarli. Si va su Personalizza colore per scegliere un colore diverso. In alto a destra è possibile impostare le distanze tra il contenuto del documento e il bordo. Se si lascia la spunta a Sincronizza, basterà modificare una distanza e le altre si modificheranno di conseguenza. Togliendo la flag a Sincronizza si possono scegliere distanze diverse per i quattro lati.
Si va su Applica per visualizzare il documento con il bordo personalizzato. Se l'effetto ci piace, si clicca su OK per chiudere la finestra. Il documento aperto o creato con LibreOffice, può poi essere salvato andando su File -> Salva con nome. Si aprirà Esplora File in cui selezionare la cartella di output e dare un nome al file.
Il file può essere salvato in formato .ODT, che è quello tipico di Writer di LibreOffice. Si può però anche optare per un formato di Word come DOCX, DOC, DOTX o DOT, gli ultimi 2 sono i formati dei modelli di Word. Il file può essere salvato anche in RTF e HTML. Anche salvato in ODT si potrà aprire e modificare con Word.



Nessun commento :
Posta un commento
Non inserire link cliccabili altrimenti il commento verrà eliminato. Metti la spunta a Inviami notifiche per essere avvertito via email di nuovi commenti.
Info sulla Privacy