Come installare nel browser Microsoft Edge le estensioni di Chrome dallo stesso Chrome Web Store attivando l'opzione di Edge per installare estensioni anche da altri archivi
La Microsoft ha deciso qualche tempo fa di abbandonare il progetto iniziale di un browser indipendente e di utilizzare il motore del progetto open source Chromium, lo stesso che ha usato Google per il browser Chrome.
Dopo aver rilasciato delle versioni di test del nuovo Edge, da qualche settimana è disponibile la sua versione stabile che può essere installata su Windows 7 / 8 / 8.1 / 10, macOS, iOS e Android.
Visto che il nuovo Edge è intrinsecamente simile a Chrome, le estensioni del Chrome Web Store possono essere installate anche su Edge. Mi aspetto che, come si fa con i Preferiti del browser, qualche sviluppatore rilasci uno strumento per importare con pochi click su Edge tutte le estensioni di Chrome. Ho fatto delle ricerche in merito e, al momento, questo strumento, che potrebbe essere una nuova estensione, ancora non esiste.
Per installare in Edge gli addon di Chrome dobbiamo quindi aggiungerli singolarmente, dopo aver attivato in Edge l'opzione per importare le estensioni anche da altri Store o direttamente da un pacchetto di installazione.
Ho pubblicato sul mio Canale Youtube il video tutorial per installare gli addon di Chrome anche su Edge.
Dopo l'aggiornamento di Edge al nuovo browser basato su Chromium si va sul menù in alto a destra a forma di tre puntini quindi si sceglie Estensioni nel menù verticale che si apre.
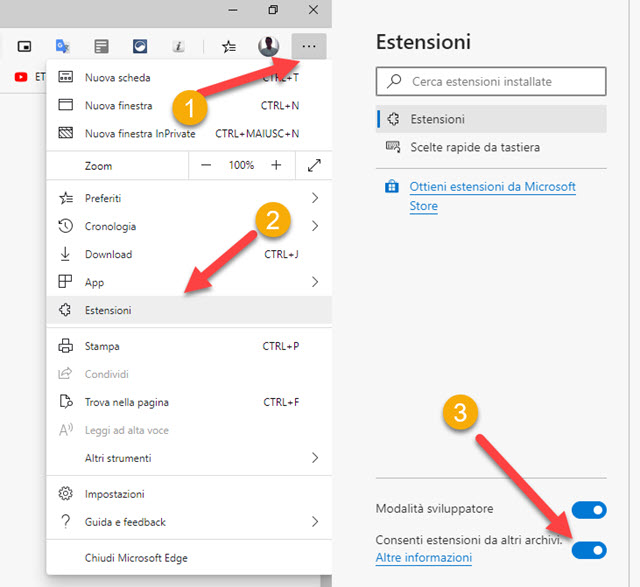
Sulla sinistra è visibile il link Ottieni estensioni da Microsoft Store per cercare e installare direttamente gli addon dallo Store della Microsoft. Per installare anche le estensioni del Chrome Web Store si deve attivare il cursore Consenti estensioni da altri archivi. Opzionalmente si può attivare anche il cursore Modalità sviluppatore per installare estensioni pacchettizzate direttamente da file e cartelle e non da archivi.
Dopo aver completato questa procedura, si apre Chrome e si clicca con il destro del mouse sulla icona della estensione che vogliamo aggiungere a Microsoft Edge. Se ne visualizzerà il nome su cui cliccare.
Si aprirà la pagina del Chrome Web Store della estensione di cui copiare l'indirizzo.
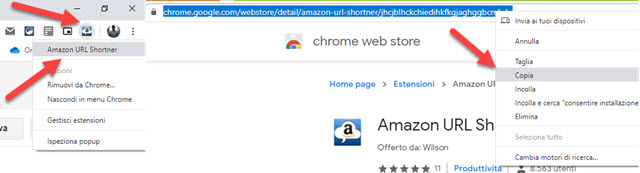
Si apre una scheda di Edge e si incolla l'indirizzo dell'addon copiato da Chrome per poi andare su Invio.
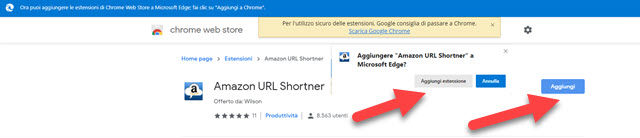
Nella parte alta della pagina si visualizzerà un avviso che ci informa che adesso possiamo aggiungere le estensioni del Chrome Web Store a Microsoft Edge. Si va prima su Aggiungi poi su Aggiungi Estensione per completare l'installazione dell'addon di cui sarà mostrata l'icona nella barra del browser.
Al momento non si può fare l'operazione inversa, ovvero installare su Chrome le estensioni presenti sul Microsoft Store. Se avete installato molte estensioni in Chrome e le volete anche su Edge, senza però rendere la navigazione più lenta, vi consiglio di installare in entrambi i browser l'addon Extensity che serve per attivare e disattivare le estensioni installare con un click, in modo da tenere attivate solo quelle che ci interessano in quel momento.



Nessun commento :
Posta un commento
Non inserire link cliccabili altrimenti il commento verrà eliminato. Metti la spunta a Inviami notifiche per essere avvertito via email di nuovi commenti.
Info sulla Privacy