Come creare gratis un logo online che può essere usato come filigrana su Word, come watermark per foto o video, come favicon o header di un sito o come marchio per una attività
La parola logo è l'abbreviazione di logotipo, deriva dal greco e solitamente indica una immagine che rappresenta un prodotto, un servizio, una marca, un sito o una attività di altro genere. Un quasi sinonimo di logo è marchio che però ha una applicazione limitata al mondo commerciale e industriale.
Il logo deve permettere di riconoscere immediatamente l'attività a cui si riferisce. Il logo dei fotografi professionisti permette loro di aggiungere una watermark alle foto per affermarne la paternità; un logo inserito nei video da parte di chi li ha creati ha la stessa funzionalità. Abbiamo già visto come usare immagini di logo per aggiungere watermark alle immagini e ai video rispettivamente con Shotcut e DaVinci Resolve, entrambi gratuiti.
Chi abbia un sito può usare il logo come favicon, in modo che venga visualizzato come miniatura nelle pagine che vengono aggiunte ai Preferiti del browser. In questo post non mi occuperò di illustrare tutti quelli che sono i possibili utilizzi di un logo ma di come crearlo con un servizio online.
Naturalmente ci possiamo creare il logo anche da soli con programmi desktop come Gimp e Photoshop o con editor online come Pixlr e Photopea. In questo post vedremo però come usare uno strumento online che in teoria dovremmo utilizzare con una registrazione ma che si può usare anche senza account.
Ho pubblicato sul mio Canale Youtube un video tutorial per creare gratis un logo online.
Si apre la pagina Logo Maker di Design Evo per poi scegliere il tipo di logo da creare nella colonna di sinistra.
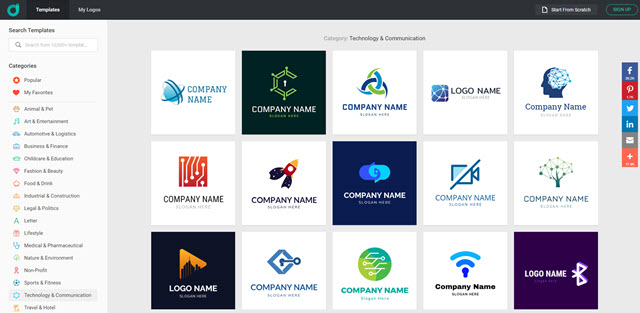
I loghi sono suddivisi in categorie quali Animali e Animali domestici, Arte e Intrattenimento, Mobilità e Logistica, Business e Finanza, Educazione e Cura dell'infanzia, Moda e Bellezza, Cibo e Bevande, Industrie e Costruzioni, Legge e Politica, Lettera, Stile di Vita, Medicina e Farmacia, Natura e Ambiente, No Profit, Sport e Fitness, Tecnologia e Comunicazioni, Viaggi e Hotel.
Si clicca su una categoria e si scorrono i loghi disponibili. Si clicca sul prescelto e si digita il nome della nostra attività e il suo slogan per poi andare su Get Started. Si può anche decidere di andare su Skip e aggiungere il testo successivamente o di non aggiungerlo affatto e di creare un logo solo di immagini.
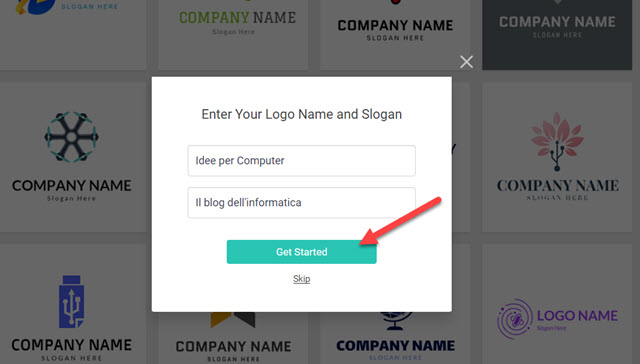
Verrà aperta la finestra di configurazione del nostro logo. Sulla sinistra ci sono le schede Icon, Text, Shape e Background su cui cliccare per modificare e personalizzare ulteriormente il modello del logo.
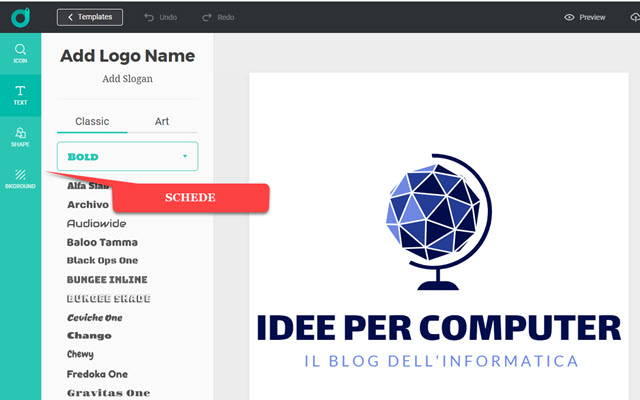
Nella scheda Icon possiamo cercare icone da aggiungere al progetto. Si digita una parola chiave per visualizzare le icone corrispondenti. Le immagini già presenti nel progetto possono essere selezionate cliccandoci sopra.
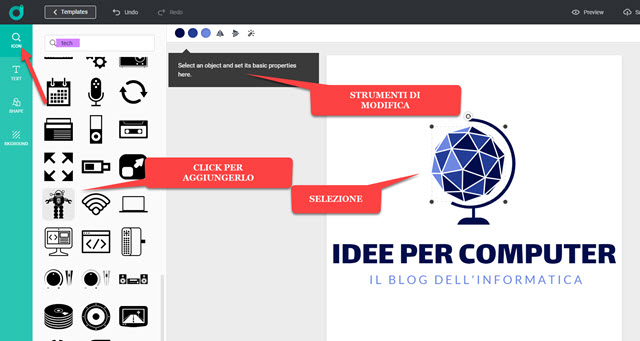
Dopo la selezione di un elemento si può cliccare sul cerchietto del colore per cambiarlo. Si può anche andare sui due pulsanti accanto per ribaltare (flip) orizzontalmente o verticalmente la immagine selezionata.
Negli Effetti si può aggiungere la trasparenza tramite un cursore. Per eliminare una icona si va su Canc nella tastiera dopo averla selezionata. Per aggiungere una nuova icona ci si clicca sopra nella colonna di sinistra.
Le immagini aggiunte possono essere ridimensionate, ruotate e posizionate con il supporto del mouse. Originariamente le immagini sono tutte nere in stile Material Design. Si clicca sulla icona circolare per modificare il colore, che può essere omogeneo o con gradiente. Si va sulla icona degli Effetti per la trasparenza.
Con la scheda Text si può modificare il testo del nome dell'azienda e dello slogan. Si può anche modificare la famiglia di font e il colore del testo. È anche possibile ridimensionarlo, posizionarlo e ruotarlo.
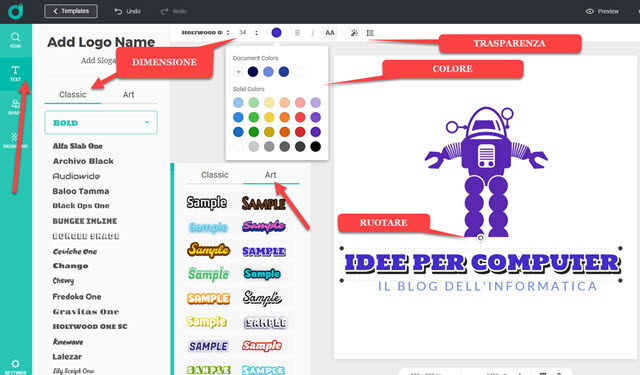
Sono disponibili delle famiglie di font di tipo Classic e di tipo Art. Quest'ultime sono solitamente colorate e non nere come quelle Classic. Si può comunque modificare il colore andando nel pulsante per aprire la tavolozza.
La dimensione dei font può essere regolata modificando i numeri dei pixel oppure agendo con il mouse sui bordi del rettangolo che contiene il testo. Si può mostrare testo anche Grassetto e Corsivo oltre alla trasparenza.
Con la scheda Shape si possono opzionalmente aggiungere altre forme al nostro progetto. Le forme possono essere ridimensionate e colorate, con lo stesso sistema già visto per le icone e per il testo. Le forme possono essere geometriche oppure si possono scegliere dalle sottoschede Decoration, Banner, Symbol, Line e Solid Shape.
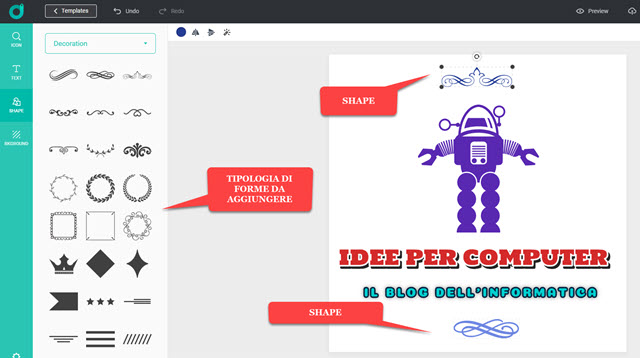
La scheda Background serve per aggiungere uno sfondo al logo che può essere anche con gradiente.
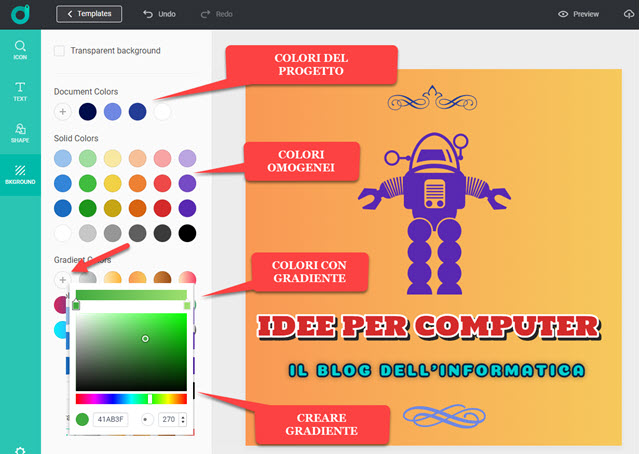
Ci sono dei colori già predisposti così come dei gradienti. Si può però creare un gradiente personalizzato andando sulla icona del Più per poi selezionare il colore di partenza e quello di arrivo della sfumatura.
Per scaricare il logo in alta risoluzione dovremmo creare un account e pagare con carta di credito. Se siamo professionisti della grafica si può seguire questa procedura. Se però non ci occorre un logo in altissima risoluzione, possiamo prendere uno screenshot del logo per poi salvarlo in una cartella del nostro computer.
Ci sono molti strumenti con cui scattare una istantanea di una area dello schermo. Un utente Windows 10 può usare la scorciatoia Windows + Shift + S per visualizzare in alto gli strumenti Cattura Schermo.



Nessun commento :
Posta un commento
Non inserire link cliccabili altrimenti il commento verrà eliminato. Metti la spunta a Inviami notifiche per essere avvertito via email di nuovi commenti.
Info sulla Privacy