Come diminuire il peso di un video con HandBrake, gratis e open source per Windows, macOS e Linux, mantenendone la qualità e la risoluzione oppure agendo anche su di essa
I file video hanno un peso che è funzione di molti parametri, di cui il più decisivo è quello della loro risoluzione insieme al frame rate. Però ci sono altri fattori che influiscono, come il formato del file e i codec video e audio.
Si può avere l'esigenza di ridurre la pesantezza di un filmato per diverse ragioni. Se vogliamo caricarlo su Youtube, minore sarà il suo peso, più veloce risulterà l'upload. È importante ridurre il peso di un video anche quando si voglia condividere con altre persone inviandolo via email o tramite un servizio di messaggistica istantanea.
Per esempio WhatsApp supporta l'invio di file di peso massimo di 100MB. Naturalmente si può risolvere dividendo il file video in più parti, ma questo comporta dispendio di tempo e di energie. Un'altra ragione per ridurre il peso dei video è quella di risparmiare spazio sui servizi di cloud.
Sono sicuro che molti tra di voi caricheranno i loro filmati su servizi di cloud, come Dropbox, Google Drive, OneDrive e Box, che offrono dello spazio gratuito nella nuvola. In questo modo i video saranno visibili con qualsiasi nostro dispositivo e postazione, dopo aver effettuato il login nel servizio di cloud in cui li abbiamo caricati.
Infine gli smartphone di fascia alta registrano video con una risoluzione molto alta, che spesso non è supportata dagli schermi con cui si riproduce il video. Ha infatti poco senso riprodurre un video in 4K con uno schermo che 4K non è. In questi casi si può anche pensare di ridurre la risoluzione per risparmiare ulteriore spazio.
Per ridurre la pesantezza dei video, senza abbassarne in modo significativo la qualità, si può usare il programma HandBrake che abbiamo già incontrato come convertitore di video in MP4, MKV e WebM.
HandBrake è un programma gratuito e open source per Windows 7, 8, 8.1 e 10, Mac e Linux ma solo per computer a 64-bit. Può essere installato anche su altre piattaforme e ha pure una versione portatile per Windows.
Ho pubblicato sul mio Canale Youtube un tutorial su come diminuire il peso dei file dei video con HandBrake.
Si fa andare HandBrake, quindi si trascina nella sua interfaccia il video su cui operare o, opzionalmente, si va nella colonna di sinistra, su Folder, per aprire cartelle con uno o più file video, o su File, per aprire un video singolo.
Il video verrà importato e ne verrà mostrata l'anteprima sotto forma di una successione di miniature di fotogrammi. In Presets si va su General, Web, Devise, Matroska, Production per scegliere il profilo di uscita del video.
DIMINUIRE IL PESO DEL VIDEO CON LA STESSA RISOLUZIONE
Nel mio test ho usato un video in 4K con risoluzione di 3840x2160 pixel. Il peso del video originale era di 53,4MB per una durata di 17 secondi. Per conoscere queste info, clicca sopra al file con il destro del mouse per poi controllare quanto sia il peso del file nella scheda Generale, e la risoluzione e la durata nella scheda Dettagli.
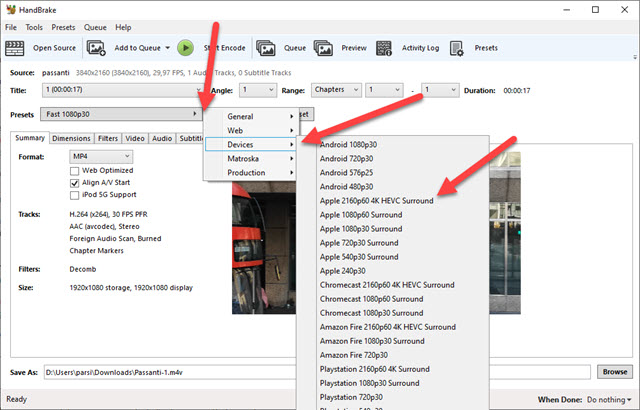
Per mantenere la stessa risoluzione, occorre trovare un Preset adeguato. In questo caso si può andare su Devices -> Apple 2160 p60 4K HEVC Surround oppure su Playstation 2160p60 4K Surround.
Si passa quindi alla scheda Dimension per controllare che la risoluzione sia quella desiderata. In basso si clicca su Browse, si seleziona la cartella di output del file e si cambia l'estensione del file da .M4V a .MP4.
Si passa quindi alla scheda Filters in cui scegliere OFF per tutti i Filtri e 0 per la Rotazione. Si passa quindi alla scheda Video in cui modificare frame rate, codec, qualità e ottimizzazione video.
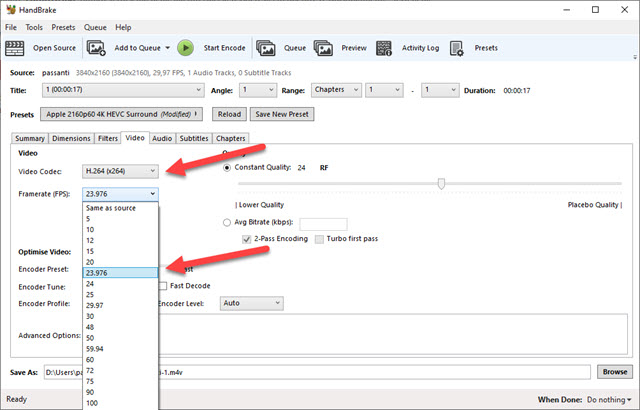
In Video Codec si sceglie H.264 (x264). In Quality si mette la spunta su Constant Quality e si fa scorrere il cursore. Spostandolo a sinistra si diminuisce la qualità mentre si aumenta spostandolo a destra.
Una buona scelta è quella di 32, che diminuisce il peso lasciando pressoché inalterata la qualità. Si tratta di una scala logaritmica e il valore di default è 22. In basso si sceglie l'ottimizzazione. Ci sono le opzioni Ultrafast, Superfast, Very Fast, Faster, Fast, Medium, Slow, Slower, Very Slow e Placebo, partendo da sinistra verso destra. Spostando il cursore verso sinistra si diminuisce la qualità, mentre si aumenta spostandolo a destra. Un compromesso, che non diminuisce la qualità in modo significativo, è Faster. In Framerate (FPS) si scegli il valore 23,976 visto che un occhio umano non percepisce la differenza con una frequenza di fotogrammi superiore. In questo modo si può ridurre in modo significativo il numero dei frame. Si passa quindi alla scheda Audio.
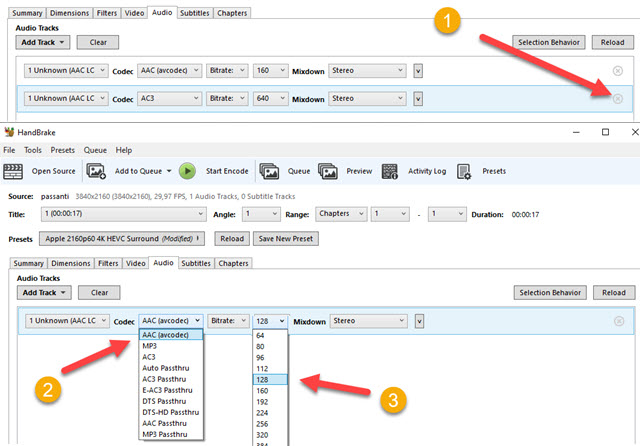
Avendo scelto un Preset con audio Surround ci saranno due tracce stereo. Si clicca sulla crocetta di una delle due per eliminarla e lasciarne una soltanto. In Codec si sceglie AAC (avcodec) mentre in Bitrate si può diminuire il valore iniziale a 128. Le successive schede Subtitles e Chapters solitamente non sono utilizzate.
Per iniziare la codifica, si clicca sul pulsante Start Encode. Con HandBrake si possono modificare anche video in batch, cioè applicare le stesse impostazioni a una intera cartella di video invece che a un singolo filmato.
In basso si visualizzerà un cursore con la percentuale di completamento della codifica del video.
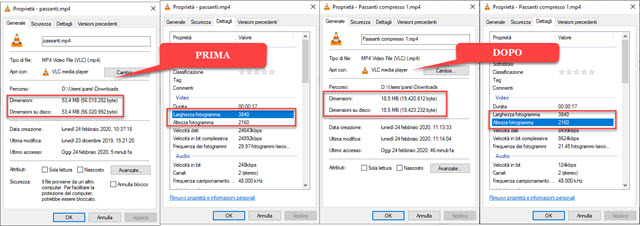
Nel test che ho effettuato, con una risoluzione 4K invariata, il peso del file iniziale era di 53,4MB ed è diventato di 18,5MB dopo la modifica e quindi si è ridotto a un terzo con la qualità pressoché immutata.
DIMINUIRE IL PESO ANCHE DIMINUENDO LA RISOLUZIONE
Quando si hanno dei video con una risoluzione superiore a quella dello schermo in cui riprodurli, si può convertire il video a una risoluzione inferiore senza perdere di qualità. È il caso di una risoluzione in 4K quando il filmato si deve caricare su Youtube e quindi sarà presumibilmente guardato con uno schermo di risoluzione inferiore.
Si importa il video su HandBrake come già visto e, in Preset, stavolta si sceglie p.e. General -> Fast 1080p30.
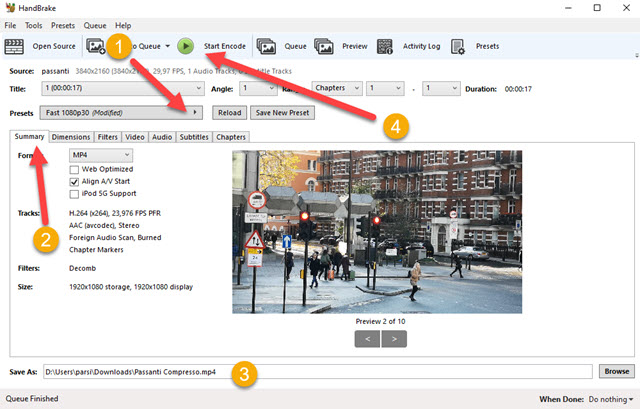
Con questa scelta la risoluzione del video sarà di 1920x1080 pixel e non di 3840x2160 pixel. Si imposta quindi il frame rate in 23,976, si scelgono lo stesso formato, lo stesso codec audio, lo stesso codec video e lo stesso livello di qualità già visti prima. Dopo aver selezionato la cartella di output e aver dato un nome al file, si va su Start Encode.
Dopo la fine del processo di codifica, nel test che ho eseguito, la dimensione del video si è ridotta da 53,4MB a 5,19MB con un risparmio di spazio di quasi il 90%. Anche in questo caso la qualità rimane pressoché immutata.



Nessun commento :
Posta un commento
Non inserire link cliccabili altrimenti il commento verrà eliminato. Metti la spunta a Inviami notifiche per essere avvertito via email di nuovi commenti.
Info sulla Privacy