Come aggiornare Microsoft Edge al nuovo Edge Chromium, come importare i preferiti e come installarvi le estensioni di Chrome
Con un post sul Windows Blog datato 15 Gennaio 2020, la Microsoft ha rilasciato la prima versione stabile del suo nuovo browser Edge basato sul progetto Chromium. Gli utenti Windows possono attendere l'update del loro sistema operativo che presumibilmente aggiornerà in automatico la versione di Edge precedente.
Chi avesse la curiosità di provare subito il nuovo Edge, può farlo tramite la pagina di download creata appositamente dalla stessa Microsoft. Si può scaricare il file di installazione per i sistemi operativi Windows 7 /8 / 8.1 / 10 e macOS. Ci sono pure i link delle applicazioni di Edge per Android e per iPhone e iPad.
Un utente Windows 10 scaricherà il file MicrosoftEdgeSetup.exe su cui fare un doppio click per iniziare l'installazione. L'azione richiesta è solo quella della accettazione delle condizioni di licenza.
Il nuovo Edge Chromium sostituirà la vecchia versione di Edge presente nel computer e verrà aggiunto di default alla Barra delle Applicazioni, da cui eventualmente potrà anche essere eliminato, cliccando sulla icona con il destro del mouse. La prima versione stabile di Edge era stata preceduta dalle versioni Edge Insider.
Questi Canali di Test installano delle versioni del browser indipendenti da quella stabile. Il canale più sperimentale è quello Canary che si aggiorna ogni giorno. Quando le modifiche testate vanno a buon fine vengono implementate nel canale Dev che si aggiorna settimanalmente. Dopo altri test, le nuove funzionalità vengono aggiunte al canale Beta che si aggiorna ogni sei settimane. Infine le funzioni che abbiano superato tutti i test, vengono aggiunti alla versione stabile di Edge. I canali Edge Beta, Dev e Canary solo fruibili solo in inglese.
Ho pubblicato sul mio Canale Youtube un video tutorial sulla installazione e sull'utilizzo del nuovo Edge.
L'aspetto di Edge ricorda ovviamente quello di Chrome però se ne può personalizzare l'aspetto. Al centro c'è la casella di ricerca di Bing. Cliccando sulla icona della ruota dentata si può scegliere tra tre tipi di layout.
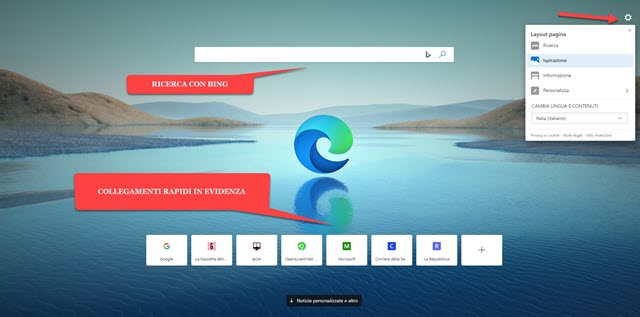
Con Ricerca si ottiene l'aspetto più minimalista, con Ispirazione verrà mostrata una immagine di sfondo mentre, con Informazione, verranno mostrate le notizie in evidenza. Si può anche scegliere una lingua diversa da quella del sistema per visualizzare i contenuti informativi di altre lingue. Cliccando su Personalizza possiamo scegliere se visualizzare o meno i collegamenti rapidi in basso e l'immagine del giorno come sfondo.
Per ciascun collegamento rapido c'è un menù a forma di tre puntini attivabile in alto a sinistra di ciascuno di essi con cui rinominarli o rimuoverli. Si clicca invece sul Più per aggiungere altri collegamenti tramite Nome e URL.
CAMBIARE MOTORE DI RICERCA PREDEFINITO
Se siamo soliti fare delle ricerche su Google, possiamo andare nel menù dei tre puntini in alto a destra per poi scegliere Impostazioni -> Aspetto e cliccare sul cursore Mostra Pulsante Home. Si digita poi l'URL della Home di Google. Nella barra del browser verrà mostrata l'icona della casa con cui aprire Google Search.
Se apriamo una nuova scheda del browser, andando sul Più accanto alla scheda corrente, e iniziamo a digitare una parola chiave, potremo fare delle ricerche su internet con Bing pigiando su Invio nella tastiera.
Per fare delle ricerche con Google occorre andare su Menù -> Impostazioni -> Privacy e Servizi. Si scorre la pagina fino in fondo e si clicca sulla freccetta accanto a Barra degli indirizzi -> Gestisci motori di ricerca.
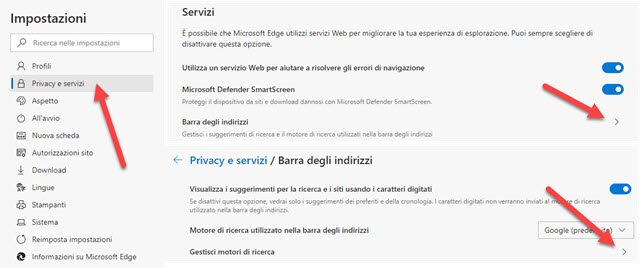
Nella finestra successiva si visualizzeranno tutti i motori di ricerca disponibili: Bing, Yahoo!, Google, DuckDuckGo, Google Traduttore e Google.it. Si clicca sul menù dei tre puntini
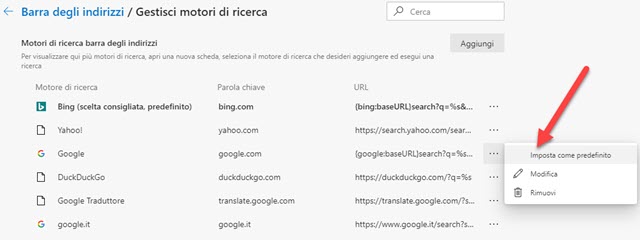
accanto al motore di ricerca prescelto per poi andare su Imposta come predefinito. Se per esempio scegliamo Google, le ricerche fatte anche dalla barra del browser verranno effettuate con quel motore di ricerca.
INSTALLARE LE ESTENSIONI SU EDGE
Essendo in nuovo Edge basato su Chromium, si possono installare tutti i componenti aggiuntivi di Google Chrome. Si va sul menù quindi su Estensioni per visualizzare quelle già installate.
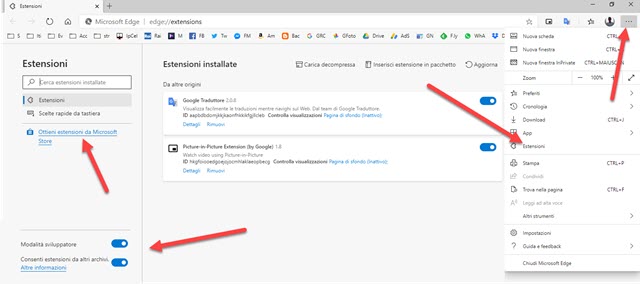
In basso a sinistra conviene subito attivare la Modalità Sviluppatore che dovrebbe consentire, come in Google Chrome, di aggiungere le estensioni manualmente. Contestualmente verranno comunque aggiunti i pulsanti Carica decompressa e Inserisci estensione pacchetto per selezionarle. Nella colonna di sinistra c'è il link Ottieni estensioni in Microsoft Store per sfogliare e installare le estensioni dallo Store di Edge.
Attivando il cursore in Consenti estensioni da altri archivi, si potranno installare su Edge anche gli addon del Chrome Web Store. La procedura è la stessa. Si apre la pagina della estensione nel Chrome Web Store quindi si clicca su Aggiungi -> Aggiungi estensione. La sua icona sarà quindi mostrata nella barra del browser Edge.
Cliccandoci sopra con il destro del mouse potremo aprire la pagina dell'addon, le impostazioni della estensione oppure rimuoverla da Edge. Interessante l'opzione per impostare le scelte rapide da tastiera per gli addon.
IMPORTARE PREFERITI SU EDGE
Su Microsoft Edge si possono importare i Preferiti direttamente dagli altri browser, oppure attraverso un file HTML esportato. Ricordo che per esportare i Preferiti da Chrome si va sul menù quindi su Preferiti -> Gestione Preferiti. Nella pagina che si apre si clicca sul menù in alto a destra e si va su Esporta Preferiti.
Verrà aperto Esplora File in cui selezionare la cartella di destinazione del file scaricato che sarà in formato HTML e che prenderà il nome bookmarks_01_02_20.html dove la parte in rosso è la data in cui è stato scaricato.
Per importare i Preferiti su Edge, si va sul menù quindi su Impostazioni. Nella colonna di destra si sceglie Profili quindi si clicca su Importa i dati del browser. Verrà aperta una finestra di configurazione.
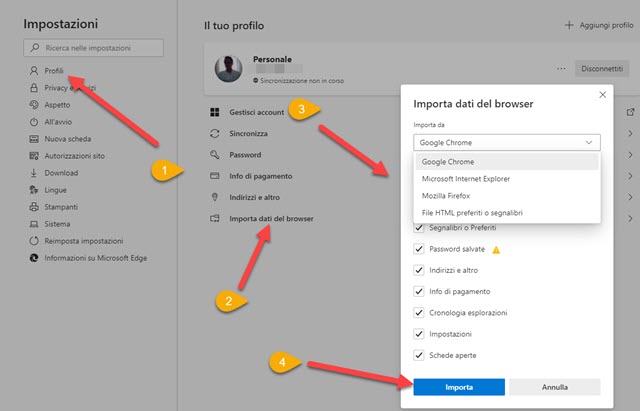
Si può scegliere di importare i dati da un altro browser del computer (Chrome, Internet Explorer, Firefox) oppure selezionare il file HTML dei Segnalibri esportati. Con l'importazione diretta, oltre ai Segnalibri o Preferiti, potranno essere importati anche password, indirizzi, informazioni di pagamento, cronologia, impostazioni e schede aperte. Edge si connetterà all'account Microsoft usato per il login al computer.
Si possono sincronizzare i dati di Edge con altri dispositivi compresi quelli mobili. I Preferiti così importati potranno essere modificati andando su Preferiti -> Gestione -> Preferiti. Per aggiungere un nuovo URL si clicca sulla icona della stella alla fine del campo dell'URL, per poi selezionare la cartella in cui aggiungere il Preferito.
IMPOSTAZIONI DI EDGE
Concludo ricordando che dalle Impostazioni di Edge si possono aprire le schede Profili, Privacy e Servizi, Aspetto, All'avvio, Nuova Scheda, Autorizzazioni sito, Download, Lingue, Stampanti, Sistema, Reimposta impostazioni e Informazioni su Microsoft Edge.
- Profili - per importare i dati dal browser, gestire l'account e sincronizzare i dati
- Privacy e Servizi - per bloccare i tracker, cancellare i dati di navigazione e gestire i motori di ricerca
- Aspetto - per passare dalla modalità Chiaro a Scuro, per visualizzare o meno il pulsante Home
- All'avvio - per aprire una nuova scheda, una pagina specifica o continuare l'ultima sessione
- Nuova scheda - per personalizzare l'aspetto della Nuova Scheda
- Autorizzazioni sito - per attivare o meno plugin, flash, per la gestione dei cookie, per consentire o meno fotocamera, microfono e sensori di movimento, per notifiche javascript, immagini, popup, reindirizzamenti, download automatici, zoom, dispositivi USB, apertura di PDF, appunti, riproduzione file multimediali.
- Download - per selezionare la cartella in cui inviare i file dei download fatti con Edge
- Lingue - per aggiungere nuove lingue e attivare il controllo ortografico
- Stampanti - per visualizzare le stampanti tramite le Impostazioni di Windows
- Sistema - per consentire le app in background e utilizzare l'accelerazione hardware
- Reimposta impostazioni - per cancellare tutte le modifiche e tornare alle impostazioni di default
- Informazioni su Microsoft Edge - per controllare la versione in uso e eventuali aggiornamenti.
Dalle prime impressioni credo che il nuovo Edge sarà un browser che darà filo da torcere a Google Chrome.

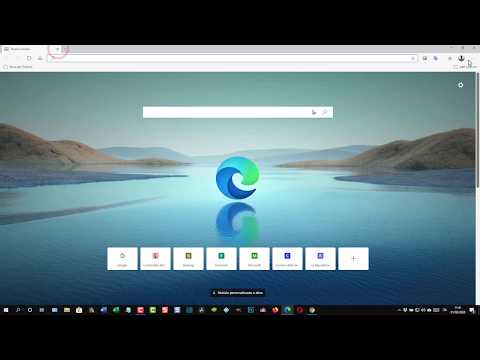

Nessun commento :
Posta un commento
Non inserire link cliccabili altrimenti il commento verrà eliminato. Metti la spunta a Inviami notifiche per essere avvertito via email di nuovi commenti.
Info sulla Privacy