Come aumentare o diminuire i volumi delle frequenze alte e/o basse dei file audio con le funzionalità di Audacity e di Audition
Una delle modifiche più comuni che si effettuano con gli editor audio è quella di regolare gli alti e bassi di un brano musicale o di una registrazione vocale. Nei programmi di editing, dai più semplici ai più avanzati, c'è la funzione di equalizzazione per intervenire su ogni banda di frequenza per amplificarne o diminuirne il volume.
Ci sono però anche funzionalità più intuitive per aumentare o diminuire alti e/o bassi in modo più semplice. In questo post vedremo come procedere con il programma gratuito Audacity e con quello professionale Audition.
Con Audition è anche possibile applicare delle modifiche pre-impostate per creare effetti particolari. Con Audacity ci sono comunque delle funzionalità sufficientemente evolute per aumentare o per diminuire il volume delle frequenze più basse o più alte. Naturalmente si possono applicare queste funzioni a qualsiasi tipo di audio, dai brani musicali alle note vocali, dalle registrazioni di conferenze ai file audio di effetti sonori.
Ho pubblicato sul mio Canale Youtube il video tutorial su come procedere con Audacity e Audition per aumentare o per diminuire il volume delle frequenze più alte e/o di quelle più basse.
Iniziamo a vedere come procedere con Audacity, che può essere installato dalla sua Homepage per Windows, macOS e Linux. Si tratta di una delle migliori soluzioni gratuite per l'editing audio.
MODIFICARE VOLUME degli alti e dei bassi CON AUDACITY
Si apre Audacity e si aggiunge il file audio da modificare. Si può andare su File -> Importa -> Audio per poi selezionarlo oppure si può semplicemente trascinare il file nella interfaccia di Audacity.

Per selezionare il file occorre cliccare a sinistra dello spettro. Il colore di sfondo della traccia diventerà più chiaro.
Per una modifica rapida dei volumi di alti e bassi si va su Effetti -> Bassi e Alti per aprire una finestra di configurazione. Ci sono due cursori per intervenire sul guadagno in decibel, rispettivamente delle frequenze più alte o più basse. Il terzo cursore più in basso si può usare per aumentare o diminuire il volume di uscita.
Dopo aver spostato i cursori, si può ascoltare l'anteprima andando sul pulsante Avvia riproduzione. Quando ci riteniamo soddisfatti delle modifiche, si clicca su Applica per renderle effettive.
Si può intervenire sui volumi di alti e di bassi anche in modo più dettagliato con l'Equalizzatore.
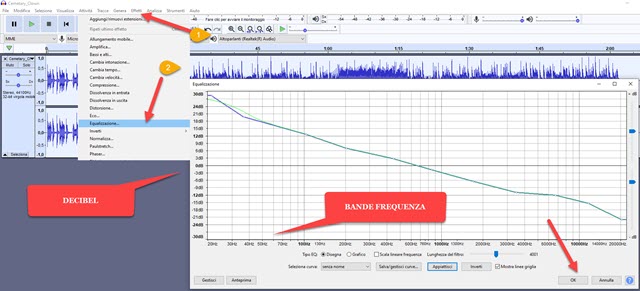
Si va su Effetti -> Equalizzazione per visualizzare il grafico dell'equalizzatore. Sulle ascisse vengono riportate le frequenze mentre nelle ordinate i guadagni positivi o negativi in decibel. Cliccando sul pulsante Appiattisci verrà mostrata una retta con ordinata decibel zero (0dB). Cliccando sulla retta si possono creare dei nodi che possono essere portati in alto o in basso, per aumentare o diminuire il volume della frequenza a cui si riferisce.
Si clicca sul pulsante Anteprima per riprodurre l'audio e si va su Ferma per interrompere la riproduzione. Per rendere effettive le modifiche, si clicca su OK e, per salvare il risultato, si va su File -> Esporta. Il file può essere salvato in MP3, WAV, OGG. Verrà aperto Esplora File in cui selezionare cartella di output e dare un nome al file.
MODIFICARE VOLUME DI ALTI E BASSI CON AUDITION
Si fa andare Audition e si importa il file audio trascinandolo nel pannello dell'Editor oppure andando su File -> Apri. Si visualizzerà lo spettro dell'audio in cui cliccare sopra con il destro del mouse, per poi scegliere Seleziona tutto. Il colore dello sfondo del grafico diventerà di colore bianco quando selezionato.
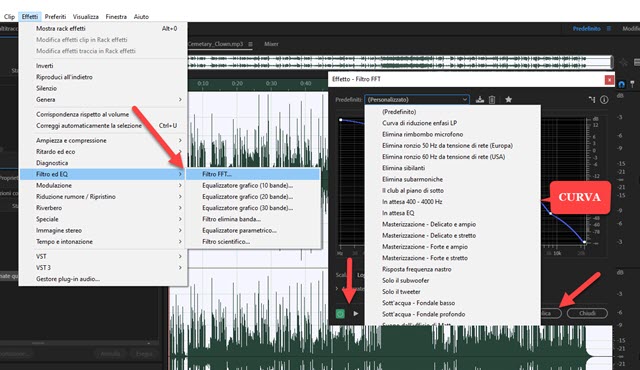
Per modificare i volumi di alti e bassi, si può andare su Effetti -> Filtro ed EQ -> Filtro FFT. Si aprirà una finestra di configurazione. Aprendo il menù e scegliendo Predefinito, la curva diventerà una retta orizzontale con tutte le bande di frequenza impostate su decibel zero. Ci sono anche delle curve già impostate per varie operazioni standard: eliminare il rimbombo, eliminare il ronzio di 50-60Hz, eliminare le sibilanti, eliminare le subarmoniche, sott'acqua con fondale basso, sott'acqua con fondale profondo, ricevitore telefono, segreteria telefono, triade di Do maggiore e Voce rap.
La curva per modificare il guadagno delle singole bande di frequenza può essere impostata manualmente oppure si può modificare una di quelle già predisposte. Andando sulla icona del Play nella finestra si potrà ascoltare l'anteprima del brano, e apprezzare la differenza con l'originale, cliccando sul pulsante verde per escludere l'effetto.
Per modificare i volumi delle singole bande si frequenza è anche possibile usare l'Equalizzatore. Si va su Effetti -> Filtro ed EQ -> Equalizzatore grafico che può essere da 10 bande, da 20 bande e da 30 bande.

La grafica mostra dei cursori simili a quelli degli equalizzatori fisici, con cui aumentare o diminuire i volumi delle varie bande di frequenze. Si clicca sul Play per ascoltare l'anteprima. Cliccando sul pulsante Power si può escludere l'effetto, per apprezzare la differenza tra l'audio modificato e quello originale.
Per salvare il risultato si va sul menù su File -> Salva con nome. Nella finestra che si apre si sceglie in nome del file, si seleziona la cartella di output, si sceglie il formato, il tipo di campionamento e si va su OK.



Nessun commento :
Posta un commento
Non inserire link cliccabili altrimenti il commento verrà eliminato. Metti la spunta a Inviami notifiche per essere avvertito via email di nuovi commenti.
Info sulla Privacy