Come convertire in video con Shotcut le sequenze di immagini delle animazioni create con Google Earth Studio e come aggiungere audio di sottofondo
Nell'articolo precedente abbiamo visto come registrarsi a Google Earth Studio, facendo domanda di ammissione al progetto, e come creare delle animazioni con questo software utilizzabile direttamente dal browser.
I progetti realizzati con Google Earth Studio non possono però essere esportati come video, ma vengono salvati come una sequenza di immagini. Quest'ultime sono in formato JPEG e vengono scaricate alla fine del processo di creazione in un file di archivio ZIP. Tale file potrà essere scompattato con 7-ZIP o con un tool di Windows.
In quest'ultimo caso, ci si clicca sopra con il destro del mouse e si sceglie Estrai tutto dal menù contestuale. Nella finestra che si apre, si seleziona il percorso di destinazione, si lascia il nome dello stesso file, e si va su Estrai.
Verrà creata una cartella omonima del file nella stessa cartella Download. Con un doppio click sulla cartella, visualizzeremo il suo contenuto che sarà formato da un file .ESP e dalla cartella footage. Il file in formato .ESP non è altro che il progetto di Google Earth Studio che potrà essere importato per recuperare l'animazione.
Per farlo, nella pagina di Google Earth Studio, si clicca su Apri progetto -> Importa file .esp per poi selezionarlo dal nostro computer. Verrà ricreato il progetto di cui abbiamo salvato la sequenza di foto JPEG.
La cartella footage conterrà tutte le immagini della animazione, numerate dallo 000 al numero dei frame che abbiamo impostato. Tanto per fare un esempio, se abbiamo scelto di creare una animazione di 12 secondi con il frame rate di 25fps, verranno create 12x25=300 immagini. In realtà saranno 301 perché la numerazione inizia da 000 e non da 001. Con la sequenza di immagini già pronta, si apre il programma gratuito Shotcut.
Si tratta di un editor video gratuito per Windows, macOS e Linux che può essere installato dalla sua Homepage andando su Click to Download per poi scegliere la versione adatta al nostro sistema operativo.
Ho pubblicato sul mio Canale Youtube il tutorial per convertire animazioni di Earth Studio in video.
Si fa andare Shotcut e si imposta un progetto che abbia le stesse caratteristiche della sequenza di immagini di Google Earth Studio. Nel progetto di prova che ho realizzato, le immagini le ho scelte di dimensioni 1920x1080 pixel, i secondi della animazione in 12, il frame rate in 25fps per un totale di 300 frame di animazione.
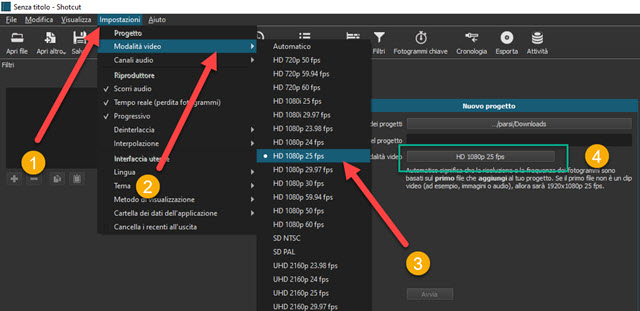
Nel menù di Shotcut si va su Impostazioni -> Modalità video e si sceglie in questo caso HD 1080p 25fps. Ricordo che la risoluzione di un video viene determinata dal numero delle linee orizzontali ovvero dal numero di pixel della altezza, detto in termini semplicistici. Si clicca su Elenco Riproduzione.
Si apre la cartella footage e si clicca sulla prima immagine quindi, tenendo premuto il tasto SHIFT , si clicca sull'ultima immagine, in modo da selezionarle tutte. Con il drag&drop si importano su Elenco Riproduzione.
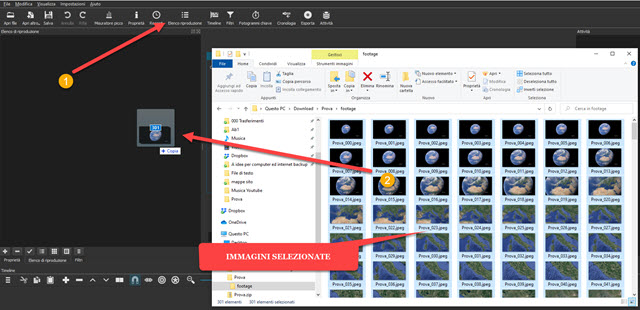
Se il vostro computer non fosse in grado, per mancanza di RAM o per un processore non sufficientemente veloce, di importare centinaia di immagini contemporaneamente, potete provare a importare le immagini in più volte, ciascuna con un numero più basso. In ogni caso dovrà essere controllata che sia corretta la sequenza delle immagini.
Il file JPEG con il numero di ordine 000 deve essere quello più in alto e, scorrendo verso il basso l'Elenco Riproduzione, dovranno essere presenti tutte le immagini fino all'ultima foto e non dovranno mancare frame.
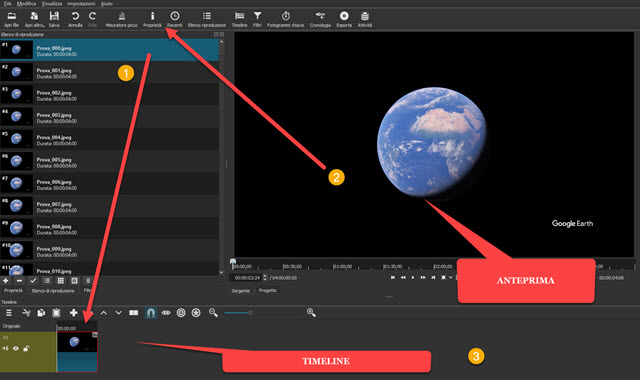
Con il drag&drop del mouse, si trascina la sola immagine 000 nella Timeline. Si seleziona la traccia creata automaticamente e si clicca quindi su Proprietà per visualizzare la relativa finestra.
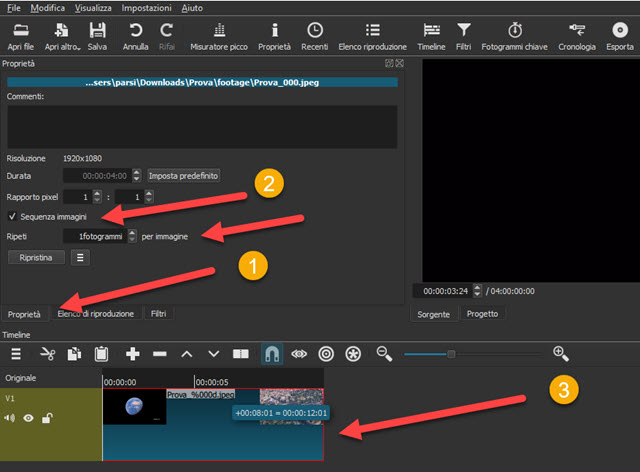
Si mette la spunta a Sequenza Immagini. Non sarà necessario impostare altro, perché abbiamo scelto un progetto con le stesse dimensioni di quello di Google Earth Studio ma, volendo, si può agire sul rapporto di pixel che in questo caso si lascia di 1 a 1. Di default viene creato un fotogramma per ogni immagine ma si può anche scegliere 2 o 3 fotogrammi, rispettivamente per raddoppiare o triplicare la durata della animazione.
Di default Shotcut mostra le immagini con una durata di 4 secondi. Si trascina la barra di destra della traccia, per raggiungere i 12 secondi del progetto, che in realtà saranno 12,01 perché i fotogrammi sono 301. Se avessimo scelto 2 fotogrammi per immagine, la durata potrà essere aumentata fino a 24,02 secondi.
Opzionalmente si potrà aggiungere un audio al video, per creare un sottofondo musicale. Si va sul menù della Timeline e si sceglie Aggiungi Traccia Audio. Il file audio si trascina in fondo a Elenco Riproduzione per poi aggiungerlo alla traccia audio. Si può anche selezionare per inserire una dissolvenza in entrata e/o in uscita.
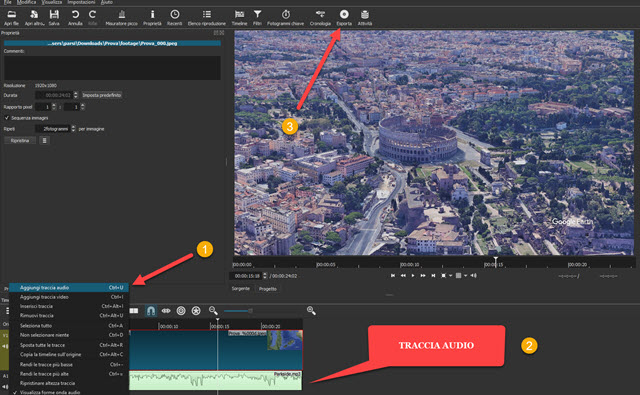
Per salvare il risultato, si va su Esporta quindi si seleziona il formato di uscita. P.e. in Assortimento si sceglie H.264 High Profile. Si va quindi su Esporta File per aprire Esplora File in Windows in cui selezionare la cartella di output e dare un nome al video in uscita. Si va su Salva per iniziare l'encoding. Il processo di codifica sarà mostrato in percentuale nella finestra Attività in alto a destra e, al termine, potremo riprodurre l'animazione.



Finalmente una guida chiara, sintetica, esauriente. Grazie.
RispondiElimina