Guida alla registrazione e all'utilizzo del software Google Earth Studio per creare delle animazioni in tre dimensioni con le immagini virtuali e le funzioni di Google Earth
Google Earth è un software sviluppato da Google che genera immagini virtuali della Terra utilizzando foto satellitari di rilevamenti aerei e di altra natura. Tale programma può essere usato con il browser desktop, con le app per dispositivi mobili ed anche con software installabili nel computer.
In un precedente post abbiamo visto come installare Google Earth Pro, software che è diventato gratuito da diversi anni. Poco più di due anni fa Google ha rilasciato un interessantissimo strumento per creare animazioni in 3D con le immagini satellitari di Google Earth. Tale strumento si chiama Google Earth Studio e ci permette di creare dei contenuti animati con le funzionalità di Google Earth.
Il software può essere usato via browser ed è gratuito ma occorre chiedere l'iscrizione a Google per poterlo utilizzare. Da loggati con un account Google, si apre la pagina di registrazione di Google Earth Studio.
Si visualizzerà un modulo da compilare. L'indirizzo email sarà inserito automaticamente, visto che abbiamo aperto la pagina del form da loggati. Altri campi riguardano Nome, Cognome, Organizzazione e Attività. Un youtuber può inserire il nome del suo canale in organizzazione, mentre un blogger il nome del suo sito.
Se non sappiamo cosa mettere in Attività si può scegliere Other, ma ci sono opzioni quali Youtube Creator, Design & Animation, Non-Profit e Personal Recreation che coprono gran parte dei casi.
Si sceglie poi Italy in Country e si digita il motivo per cui si chiede di essere ammessi al programma. Personalmente ho scritto un paio di righe in inglese ma credo che si possa digitare anche in italiano la descrizione di quello che si ha intenzione di fare con Google Earth Studio. Si va su Submit per l'invio della domanda.
Dopo qualche giorno riceveremo una email con la notifica dell'accettazione della nostra richiesta. Ci saranno anche i link per usare il programma, per leggerne la documentazione e per conoscerne le regole che prevedono l'inserimento di una attribuzione in tutte le animazioni create. Tali crediti verranno inseriti automaticamente nel rendering dei progetti e l'utente potrà scegliere il posizionamento del watermark Google Earth.
Ho pubblicato sul mio Canale Youtube un video tutorial su come registrarsi e usare Google Earth Studio.
Nella pagina iniziale, la prima volta che si utilizza il browser, si clicca su Progetto vuoto e se ne digita il titolo.
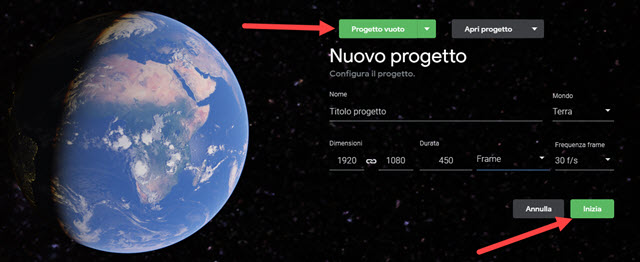
Nel campo accanto, si può scegliere tra Terra, Luna e Marte. In basso si impostano le dimensioni delle immagini, il numero dei fotogrammi e la frequenza dei frame (frame rate). C'è da considerare che Google Earth Studio non creerà dei video animati ma ci consegnerà solo una successione di fotogrammi che dipendono dalla durata e dal frame rate prescelti. Al posto di Frame possiamo scegliere Timecode per impostare i secondi direttamente.
Tanto per fare un esempio, 12 secondi con frame rate di 25f/sec significa generare 12x25=300 immagini della dimensione impostata. Si va su Inizia per visualizzare l'interfaccia di Google Earth Studio.

Consiglio di andare su Visualizza -> Visualizzazione multipla e di mettere la spunta a 2 aree visibili o, alternativamente, di scegliere due finestre dal menù che si apre cliccando sulla freccia in basso a destra dell'anteprima. In questo modo si visualizzerà anche la Mappa con un puntatore che mostra l'area selezionata.
In basso a sinistra ci sono gli Attributi per creare l'animazione. Di default vengono mostrati Posizione e Rotazione della videocamera ma si può andare su Aggiungi Attributi per visualizzarne altri. In basso è visibile la Timeline con nell'asse delle ascisse il numero di secondi, o di frame, a seconda della unità di misura prescelta.
L'indicatore di riproduzione è simile a quello presente in tutti i software di editing video. Per creare le animazioni si utilizza il campo di ricerca, in alto accanto alla icona della lente, per digitare gli indirizzi, e la funzionalità dei Fotogrammi Chiave o Keyframes che abbiamo già visto in Shotcut e DaVinci Resolve.
Ci si può spostare nel globo terrestre anche utilizzando il drag&drop del mouse e lo zoom da attivare con la rotellina del cursore. Si scorre la rotellina in avanti per lo Zoom In e all'indietro per lo Zoom Out.
Si sceglie il primo fotogramma della animazione per poi cliccare sulla icona della losanga per impostare i nodi dei fotogrammi chiave. Si possono aggiungere singolarmente ai vari parametri oppure a tutti i parametri.
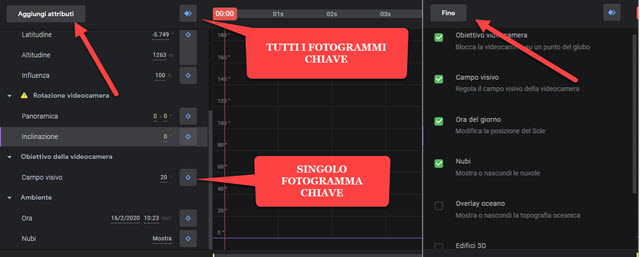
Si clicca su Aggiungi Attributi per poi mettere opzionalmente la spunta a Nubi, Overlay Oceano, Edifici 3D. Particolarmente interessante è l'attributo Ora del giorno. Con questa opzione possiamo impostare l'orario di visualizzazione di una certa area geografica e p.e. creare delle animazioni dalla luce del giorno al buio della notte.
Nelle vedute ravvicinate del suolo, per passare a una visualizzazione in 3D, si tiene premuta la rotellina del mouse per poi spostarla verso l'alto. Si sposta invece verso sinistra o verso destra per fare una panoramica.
L'attributo Campo Visivo ci consente di zoomare in avanti o indietro con la telecamera virtuale che inquadra una certa area geografica. L'attributo Obiettivo videocamera è ancora più interessante, perché ci consente di bloccare la fotocamera su un punto della mappa. Spostando la videocamera, quest'ultima inquadrerà sempre lo stesso punto da qualsiasi angolazione. Per impostare l'obiettivo fisso si clicca con il destro del mouse in un punto dell'anteprima.
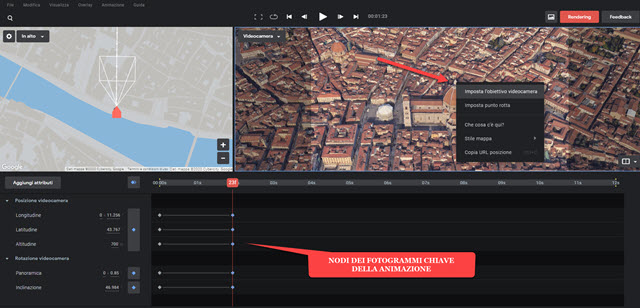
Si clicca con il destro del mouse nel punto in cui la videocamera deve rimanere vincolata, per poi andare su Imposta l'obiettivo videocamera nel menù verticale. L'obiettivo sarà visualizzabile nella mappa. Per creare l'animazione si clicca sulle losanghe dei fotogrammi chiave, quindi si sposta l'indicatore di riproduzione nella Timeline e si imposta una nuova visualizzazione agendo sui numeri dei parametri, ma più semplicemente spostandoci con il mouse nell'anteprima o nella mappa. Si clicca quindi ancora sulle losanghe dei fotogrammi chiave per salvare la posizione.
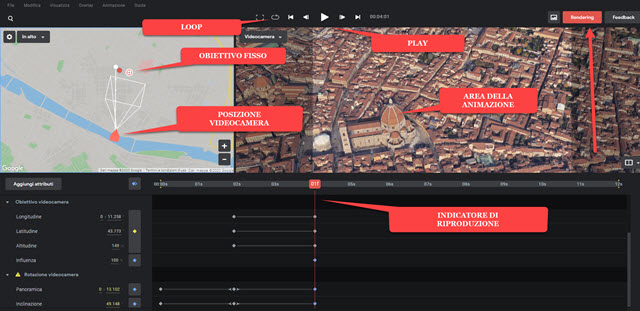
Se abbiamo impostato un obiettivo vincolato, nella mappa lo si vedrà sotto forma di icona. Spostando la videocamera nella mappa questa punterà sempre nel punto dell'obiettivo fissato. Con il cursore si può però anche spostare la posizione dell'obiettivo vincolato. Quando abbiamo trovato un'altra posizione, si clicca sulle losanghe dei Fotogrammi Chiave; sulla losanga in alto se li abbiamo selezionati tutti oppure sulle singole losanghe.
Si sposta l'indicatore di riproduzione di qualche secondo in avanti per poi creare altri nodi con una nuova visualizzazione. Si va sulla icona del Play per visualizzare l'anteprima della animazione. Quando siamo soddisfatti, si clicca su Rendering per salvare il risultato. Ci verrà mostrata una finestra in cui selezionare la posizione della scritta Google Earth che deve obbligatoriamente essere mostrata nelle animazioni. Si va su Inizia.
Alla fine del processo, verrà scaricato un file ZIP nella cartella Download. Tale file ZIP conterrà la cartella Footage con al suo interno tutti i fotogrammi della animazione, sotto forma di immagini in formato JPEG. Nei prossimi post vedremo come convertire questi fotogrammi in un video con Shotcut e con Adobe After Effects.



dopo quanto ti è stato attivato l'account?
RispondiEliminaPochi giorni. Bisogna controllare anche la cartella di spam della posta.
Elimina@#