Come visualizzare il menù nei browser Chrome e Edge installando l'esternsione di Proper Menubar da Chrome Web Store e dal Microsoft Store
L'utilizzo di Chromium come riferimento da parte del browser Chrome, e più recentemente da parte di Edge, ha fatto sì che questi due browser non mostrino più un menù, visto che le schede sono diventate indipendenti una dall'altra. Il menù è invece rimasto su Opera e su Mozilla Firefox.
Navigando su internet mi sono spesso imbattuto in richieste da parte di utenti, non particolarmente esperti, che chiedevano come visualizzare su Chrome la Barra dei Preferiti che di default non viene mostrata. Si tratta però di cosa diversa dal menù che su Chrome e Edge non esiste nativamente.
In questo post illustrerò come visualizzare i Preferiti su Chrome e Edge e come aggiungere un menù tramite una apposita estensione, che può essere installata in entrambi i browser, rispettivamente dal Chrome Web Store e dal Microsoft Store. Non è un menù paragonabile a quelli di Firefox e Opera ma può essere utile visualizzarlo.
Questo menù ha delle personalizzazioni interessanti nell'aspetto e nei contenuti. Si possono scegliere i colori di testo e di sfondo e si può optare per mostrare una serie di link a prodotti Google al posto del menù di default.
Ho pubblicato sul Canale Youtube le istruzioni per installare l'addon del Proper Menubar su Chrome e Edge.
All'inizio vediamo come installare il menù su Chrome e come personalizzarlo. In seguito vedremo come si procede con Edge. L'unica differenza sostanziale rispetto a Chrome sarà quella dell'URL della estensione.
INSTALLARE L'ADDON DEL PROPER MENUBAR SU CHROME
Si apre la pagina del Proper Menubar nel Chrome Web Store e si va su Aggiungi -> Aggiungi Estensione. Verrà mostrata una icona con un più su sfondo nero nella Barra del Browser. Ci si clicca sopra per attivare e disattivare il menù, che può essere nascosto anche cliccando sulla apposita crocetta. Il menù sarà di colore nero.
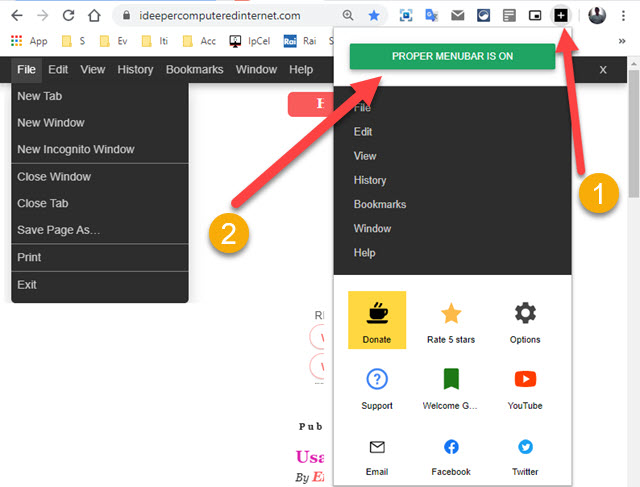
Cliccando sulla icona si visualizzerà una scritta rossa su cui cliccare per farla diventare verde con la scritta che diventa Proper Menubar is on. Le schede aperte successivamente, o ricaricate, mostreranno il menù con le voci File, Edit, View, History, Bookmarks, Windows e Help. Ciascuna voce avrà un sottomenù.
P.e. in File si potrà aprire una nuova scheda (New Tab), una nuova finestra (New Windows), una nuova finestra in Incognito, chiudere la scheda, salvare la pagina o stamparla. In Edit ci sono i comandi per Selezionare, Copiare, Tagliare e Incollare. In View ci sono i comandi dello Zoom, del Tutto Schermo e del Sorgente Pagina.
In History si può aprire la Cronologia e passare alla scheda precedente o a quella successiva. Con Bookmarks si può aprire la pagina per la Gestione dei Segnalibri. Windows è la voce con più sottomenù. Si può minimizzare o massimizzare la scheda, passare alla scheda precedente o a quella successiva, duplicare la scheda, pinnare la scheda ovvero spostarla all'inizio, silenziare la scheda corrente, silenziare tutte le schede o silenziare solo le altre.
Si può anche aprire la scheda dei Download, della Policy, delle Flags e degli Strumenti degli Sviluppatori.
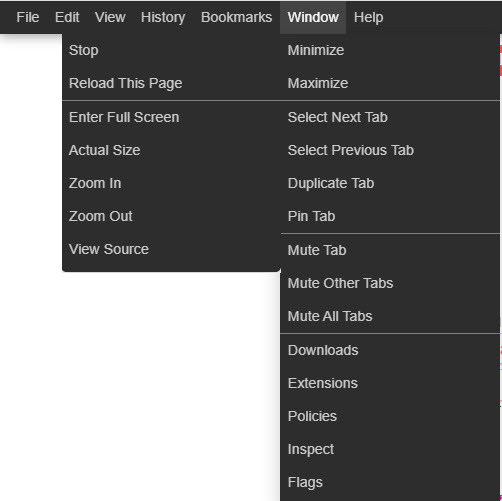
Per personalizzare il Proper Menubar, si clicca con il destro del mouse sopra alla icona della estensione per poi cliccare su Opzioni nel menù verticale. Verrà aperta una scheda del browser con cui modificare l'aspetto del menù.
Nella colonna di destra della pagina si sceglie tra Basics, Design, Avanced Options, Proper Menubar Guide e Help. Le ultime due schede servono per consultare la guida e il supporto per l'addon. In Basics si può scegliere se visualizzare il menù di default oppure scegliere di visualizzare il menù di tutti i prodotti Google.
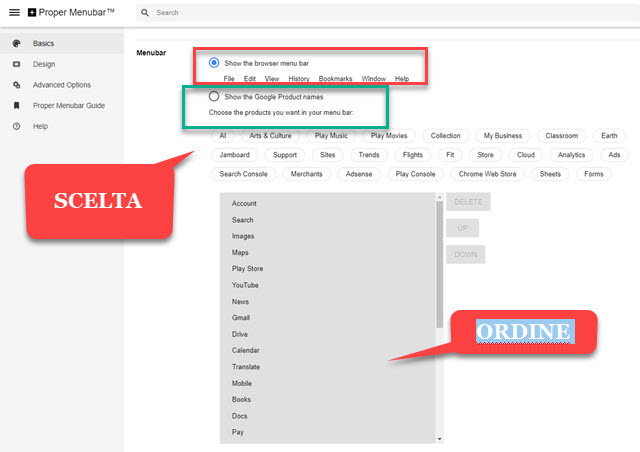
I prodotti Google da visualizzare nel menù possono essere selezionati e ordinati a piacimento. Più in basso si può scegliere di mostrare il menù in tutte le schede, o solo in quelle che abbiano un determinato indirizzo. Si può anche scegliere la posizione del menù in basso mentre di default viene mostrato in alto. Nella scheda Design si può modificare il colore di sfondo del menù (nero) e il colore del testo. Infine, in Advanced Option, possiamo ritornare alle opzioni di default del Proper Menubar e rimuovere alcune autorizzazioni concesse all'estensione.
INSTALLARE IL PROPER MENUBAR SU EDGE
Per l'installazione del Proper Menubar su Edge, si apre la pagina dell'addon sul Microsoft Store. Si clicca sul pulsante Aggiungi quindi si va su Aggiungi Estensione. Verrà aggiunta la stessa icona già vista su Chrome.
Il menù potrà essere visualizzato o nascosto nello stesso modo già visto con Chrome. Per personalizzarlo, si clicca con il destro del mouse sulla icona dell'addon e si va su Opzioni Estensione. Verrà aperta la stessa pagina che abbiamo già visto in Chrome, con le stesse schede nella colonna di sinistra e con tutte le personalizzazioni disponibili. Lo sviluppatore apprezzerebbe molto le donazioni da parte degli utenti che usano questo menù. Se invece l'addon del Proper Menubar non vi piace, lo potete disinstallare, sempre cliccando con il destro del mouse sopra alla icona per poi scegliere Rimuovi da Chrome oppure Rimuovi da Microsoft Edge.

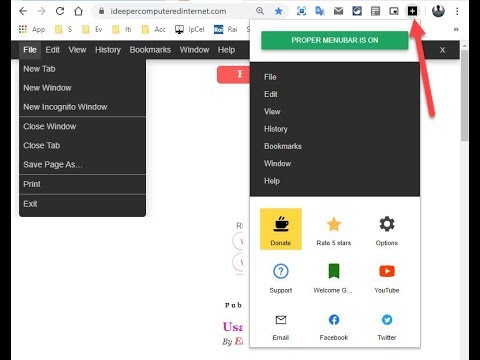

Nessun commento :
Posta un commento
Non inserire link cliccabili altrimenti il commento verrà eliminato. Metti la spunta a Inviami notifiche per essere avvertito via email di nuovi commenti.
Info sulla Privacy