Come trasmettere lo schermo di smartphone e tablet Android nei PC con l'app Connetti preinstallata in Windows e come attivare l'input di mouse e tastiera
Gli utenti possono registrare lo schermo di un cellulare e di un tablet Android con delle applicazioni presenti nel Google Play Store che non hanno neppure bisogno di permessi di root, come la gratuita AZ Screen Recorder.
Alcune marche di cellulari e tablet hanno anche delle app preinstallate per la registrazione dello schermo, come i modelli più recenti di OnePlus. Nonostante la presenza di queste funzionalità, si può avere l'esigenza di visualizzare in un computer Windows 10 tutto quello che accade in uno schermo di un dispositivo mobile Android.
Questa funzione può essere utile se si vogliono creare dei tutorial mediante lo screencast del cellulare dal computer. Nel Play Store ci sono diverse applicazioni denominate di mirroring per condividere lo schermo del dispositivo mobile in un computer. In questo post però vedremo come realizzare un simile collegamento senza usare applicazioni del Play Store ma utilizzando l'app Connetti, preinstallata nei computer Windows 10.
Per poterla utilizzare occorre collegare il nostro telefonino o tablet al computer e utilizzare la stessa sorgente di rete internet. Per il collegamento di un dispositivo al computer Windows, si va su Impostazioni -> Telefono. Si aprirà una finestra in cui cliccare sul pulsante Aggiungi un telefono. Nella finestra che si apre, si digita il numero del nostro telefonino e si va su Invia. Dopo la verifica della proprietà del cellulare tramite un codice inviatoci via SMS, ci verrà mandato, sempre per SMS, un link per installare l'app Microsoft Launcher.
Questa app muterà l'aspetto del cellulare. Per tornare alla situazione precedente, si va su Impostazioni -> Impostazioni di sistema -> App -> App predefinite -> App Home. Tra i launcher disponibili, si sceglie quello che avevamo precedentemente alla installazione di Microsoft Launcher.
Dopo che il collegamento tra cellulare e computer Windows è stato completato, in Impostazioni -> Telefono, si visualizzerà il nome del modello di dispositivo collegato al computer. Tale collegamento può anche essere disattivato andando sul link Scollega PC, nel caso di rottamazione o di vendita del cellulare o del tablet.
Fatte queste premesse, si può passare alla connessione di dispositivi Android con il computer Windows 10. Si va su Start e si digita Connetti. Nei risultati di ricerca si clicca sulla omonima app per aprirne la finestra.
Ho pubblicato sul mio Canale Youtube il tutorial per configurare la connessione tra Android e PC Windows.
La finestra della app Connetti mostrerà un avviso su sfondo celeste che il computer è pronto per la connessione wireless. A questo punto si passa al dispositivo mobile e si apre il menù a scomparsa, trascinando il dito dall'alto verso il basso. In tale menù dovrebbe essere presente il pulsante Trasmetti su cui toccare per illuminarlo.
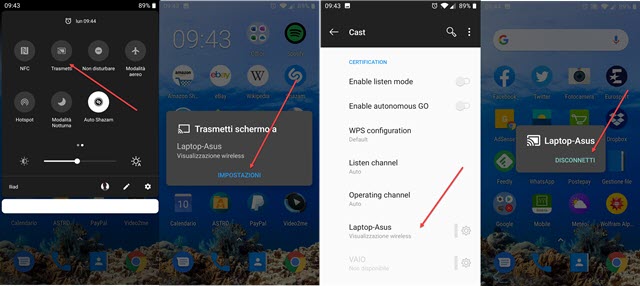
Contestualmente verrà mostrato un popup in cui toccare su Impostazioni. Nella finestra Cast delle Impostazioni, si seleziona il computer di cui è stata rilevata la presenza nello stesso Wi-Fi del dispositivo mobile. Verrà mostrata la scritta Collegamento in corso e, poco dopo, visualizzeremo lo schermo di Android nel PC.
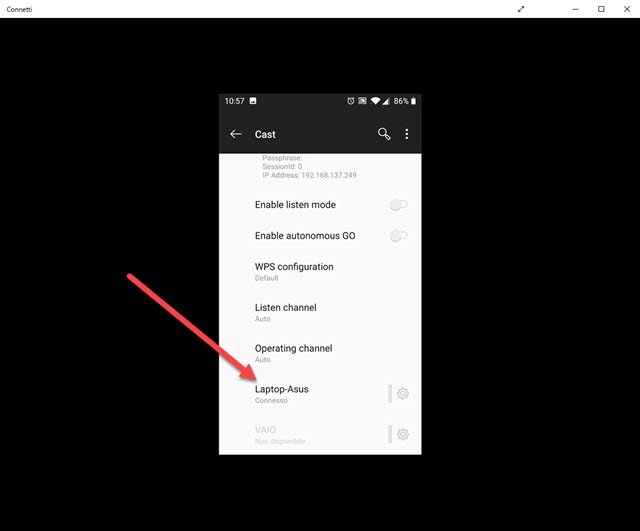
La finestra della app Connetti di Windows 10 può essere messa a tutto schermo cliccando sul quadratino in alto a destra. Adesso in tale finestra si visualizzerà tutto quello che accade nello schermo di Android.
Se però si clicca con il mouse sullo schermo del dispositivo Android connesso, non si potrà interagire. Si potrà continuare a navigare nel cellulare ma non lo si potrà fare dal computer. Contestualmente però il PC Windows mostrerà una notifica con questo testo: "Per consentire l'input, passa al PC e seleziona Centro Notifiche -> Connetti e seleziona la casella di controllo Consenti input". Si clicca quindi su Connetti.
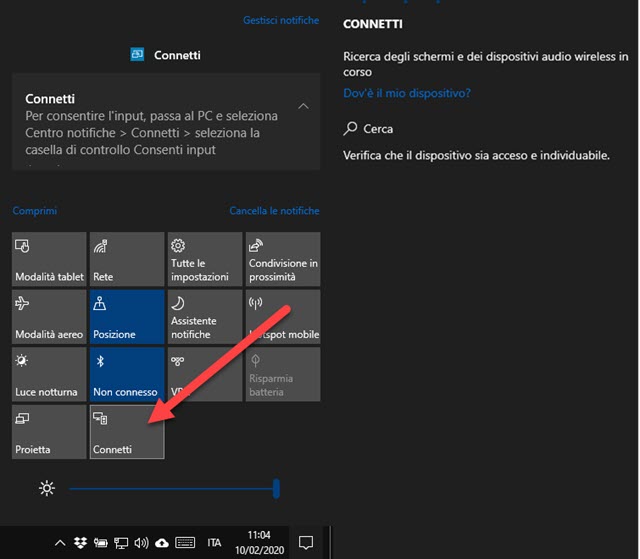
Il computer cercherà lo schermo wireless tra i dispositivi collegati per poi abilitare l'input. Non tutti i modelli di cellulare hanno però questa opzione. Il mio OnePlus 3 p.e. non la possiede. Per controllare si va su Impostazioni e si digita Display Wireless. Nei risultati si dovrebbe vedere una opzione tipo Attiva Display Wireless per poterla attivare. Nell'area delle notifiche si va su Connetti -> Trova altri tipi di dispositivi.
Dopo aver aggiunto il dispositivo in oggetto, sempre nell'area delle notifiche, si clicca su Proiezione in questo PC.
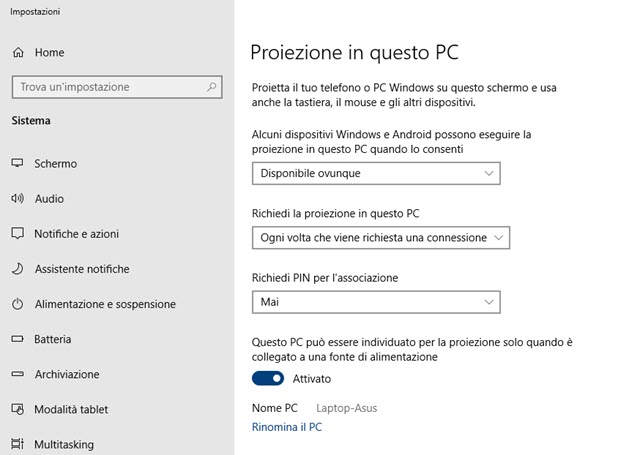
Si può dare l'autorizzazione alla connessione ovunque, oppure solo nelle reti sicure. La richiesta di connessione può essere fatta ogni volta oppure limitarci alla sola prima volta. Inoltre si può sempre richiedere un PIN per l'associazione, chiederlo solo la prima volta oppure Mai. Infine si può attivare l'individuazione del PC per la proiezione solo quando è collegato a una fonte di alimentazione e se ne può modificare il nome.
I dispositivi Android che possono condividere il loro schermo posseggono la funzionalità Miracast Screen Mirroring. La trasmissione dello schermo Android in un PC Windows è spesso possibile mentre la possibilità di connessione e quindi di abilitare l'input di mouse e tastiera del PC non sempre è consentita.



Nessun commento :
Posta un commento
Non inserire link cliccabili altrimenti il commento verrà eliminato. Metti la spunta a Inviami notifiche per essere avvertito via email di nuovi commenti.
Info sulla Privacy