Come aggiungere bordi a tutto un documento di Word, solo a una sezione o alla prima pagina, come scegliere lo stile o il motivo dalla libreria di Word
Con l'editor di testo Word della suite Office della Microsoft si possono fare una infinità di cose e molte di queste da qualche tempo sono disponibili anche nella app Office per dispositivi mobili Android e iOS.
Per abbellire o evidenziare un documento creato con Word si possono aggiungere bordi, scegliendone lo stile, il colore, la sezione in cui mostrarli e addirittura i singoli lati dei bordi, invece di mostrarli in tutti e quattro i lati.
Inoltre può essere scelta la distanza dei quattro lati del bordo, dall'esterno della pagina, o dal contenuto del documento. In aggiunta si può scegliere di mostrare il bordo in una singola sezione dello stesso, solo nella prima pagina della sezione, in tutta la sezione esclusa la prima pagina o in tutto il documento.
Infine si possono scegliere la dimensione e il colore del bordo, aggiungere opzionalmente ombreggiatura e effetto 3D e sono pure disponibili molti motivi da usare come bordi al posto di linee continue, punteggiate o tratteggiate, utilizzate per gli stili più comuni. Ci sono motivi colorati e altri che invece sono di colore nero. Per quest'ultimi l'utente può sceglierne il colore da una apposita tavolozza cliccandoci sopra o digitando il codice.
Prima di ogni modifica del bordo se ne potrà visualizzare l'anteprima. I bordi aggiunti al documento, se non piacciono, possono essere facilmente eliminati mediante la stessa procedura con cui li abbiamo aggiunti.
Ho pubblicato sul Canale Youtube un tutorial che illustra come aggiungere e personalizzare i bordi con Word.
Si fa andare Word quindi si clicca su File -> Apri e si seleziona il documento su cui intervenire. Si apre la scheda Progettazione per poi andare sul pulsante Bordi pagina posto in fondo a destra della Barra dei Menù.
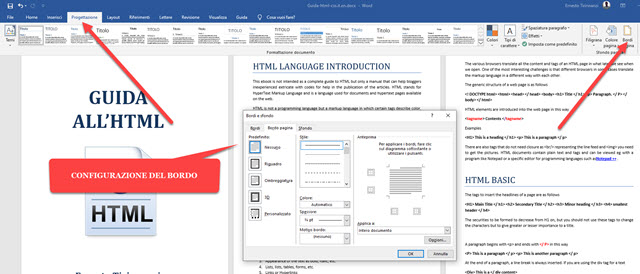
Verrà aperta una finestra in cui impostare i bordi da mostrare nel documento. Di default è selezionata l'opzione Nessuno. Ci sono però anche le scelte Riquadro, Ombreggiatura, 3D e Personalizzato.
Con Riquadro viene aggiunto un bordo a tutti e quattro i lati della pagina. Sulla destra possiamo scegliere lo stile tra continuo, punteggiato, tratteggiato, doppio, triplo, ondulato, ecc. Più in basso si può scegliere il colore del bordo e il suo spessore. Più a destra viene mostrata l'anteprima del bordo che verrà aggiunto.
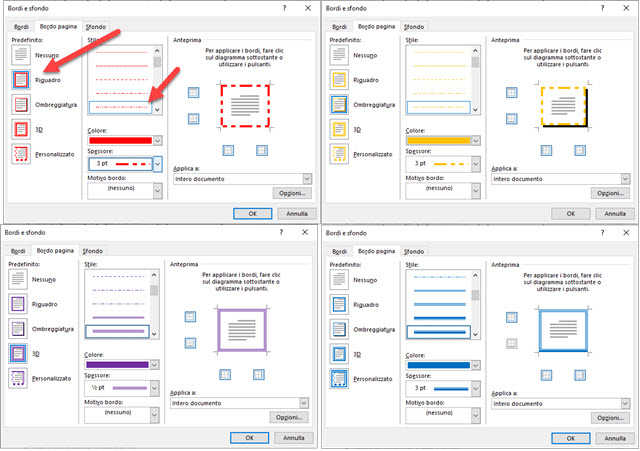
Con l'ombreggiatura e il 3D, vengono aggiunti effetti allo stile prescelto. Si può cambiare lo stile per ciascun lato del bordo andando su Personalizzato. Se ne seleziona un altro e si clicca su uno o più lati della anteprima a cui applicarlo. Non si possono però scegliere colori diversi per i lati del bordo.
Sempre in Personalizzato si possono scegliere i lati a cui applicare il bordo. Lo si fa cliccando sulla anteprima.
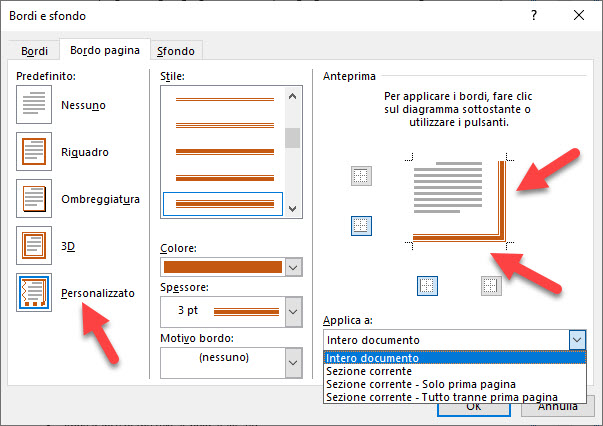
Se si clicca su un lato in cui non c'è il bordo, questo verrà aggiunto, mentre sarà eliminato se si clicca su un lato in cui è presente. Si può anche cliccare su uno dei quattro pulsanti per aggiungere o eliminare il bordo dal relativo lato.
Cliccando sulla freccetta sotto a Applica a si può scegliere di applicare il bordo all'intero documento, alla sezione corrente, solo alla prima pagina della sezione corrente o a tutta la sezione corrente esclusa la prima pagina.
Una funzionalità interessante dei Bordi di Word è quella dei Motivi che possono sostituire gli Stili dei Bordi.
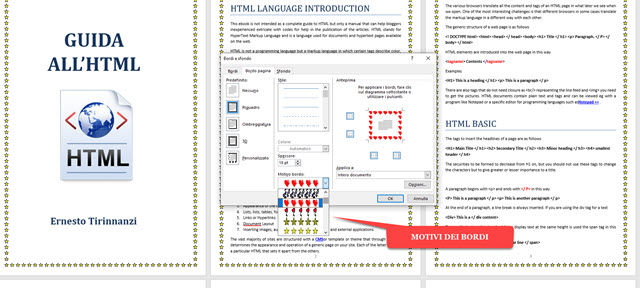
Ci sono motivi colorati di stelle, cuoricini, abeti, girasoli, piante, animali, ecc. Sono disponibili anche motivi di colore nero che possono essere aggiunti scegliendone un colore dalla tavolozza. I Motivi possono essere aggiunti ai bordi con l'opzione Personalizzato, per mostrarli sono in alcuni lati, e se ne può settare anche lo spessore.
Quando si va su OK, il bordo visualizzato nell'Anteprima sarà applicato al documento o alla parte dello stesso che è stata selezionata. Si possono però fare anche delle personalizzazioni ulteriori andando su Opzioni.
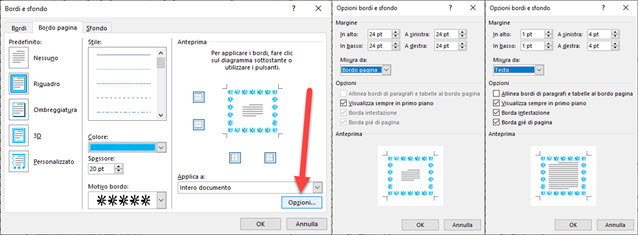
Nella finestra che si apre si può impostare la distanza del bordo dalla pagina oppure dal testo del documento. Di default vengono impostati 24pt per la distanza dai quattro lati del limite esterno della pagina e di 1pt e di 4pt, rispettivamente per la distanza in alto e in basso e a sinistra e a destra dal testo. Ricordo che il pt è una unità di misura usata in tipografia e che ha il valore di 1/72 di pollice, pari a 0,35278 mm.



Nessun commento :
Posta un commento
Non inserire link cliccabili altrimenti il commento verrà eliminato. Metti la spunta a Inviami notifiche per essere avvertito via email di nuovi commenti.
Info sulla Privacy