Come liberare dello spazio nei PC Windows con il programma gratuito CCleaner che analizza sistema e programmi per poi eliminare i file superflui
Per mantenere scattante il computer occorre pianificare delle attività di manutenzione. Tutte le volte che lo utilizziamo vengono creati dei file temporanei, che rimangono nella memoria del PC, e che lo rendono meno performante. La stessa Microsoft ha installato su Windows 10 dei tool per velocizzare il PC e per la pulizia del disco, da attivare specialmente dopo gli aggiornamenti.
Per la mia esperienza però alcune applicazioni di terze parti sono più efficienti e più semplici da usare. Durante l'utilizzo del computer vengono creati dei file temporanei sparsi in numerosissime cartelle. Tali file vengono creati dal sistema e dalle applicazioni e si trovano in gran numero in C:\Users\nomeutente\AppData\Local\Temp.
I file temporanei del sistema vengono salvati anche in cartelle nascoste per evitare danni accidentali. Pure i browser creano moltissimi file temporanei durante il loro utilizzo. Si possono ridurre drasticamente cancellando i dati di navigazione, funzionalità che è disponibile in tutti i principali browser.
In questo post vedremo come eliminare i file inutili dal PC con il programma CCleaner, nella sua versione gratuita. Mostrerò come installarlo senza accettare altri software e come usarlo per la pulizia del computer. Direi che è consigliabile effettuare una pulizia con CCleaner con frequenza settimanale se usiamo il PC tutti i giorni.
Ho pubblicato sul mio Canale Youtube il video tutorial su come pulire il PC Windows con CCleaner.
Nella Home di CCleaner si va su Scarica sotto a CCleaner Free. Nella schermata successiva ci saranno proposte tre opzioni, quella gratuita Free, la Professional a 19,95€ e la Professional Plus a 29,95€. Si clicca su Scarica sotto alla versione Free per scaricare il file ccsetupxyz.exe dove al posto di xyz ci saranno i numeri della versione. Si fa un doppio click su tale file quindi si va su Sì per visualizzare le finestre di dialogo.
Nella prima schermata si va su Installa mentre nella seconda ci vuole un po' più di attenzione.
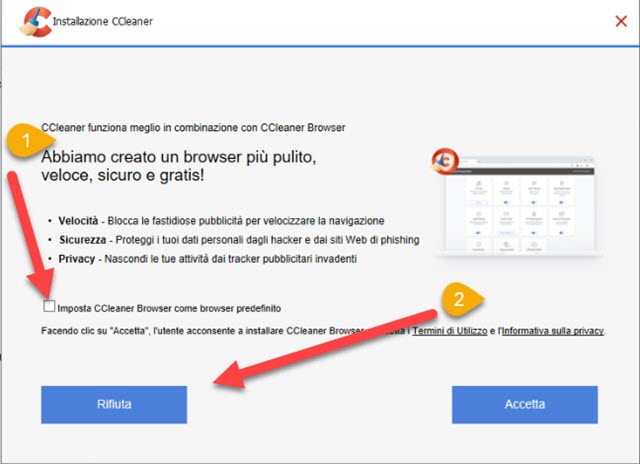
Si viene invitati a installare il browser di CCleaner. Si toglie la spunta a Imposta CCleaner come browser predefinito e si va su Rifiuta. Se stessimo installando CCleaner con la lingua inglese si va sul pulsante Decline.
Inizierà l'installazione del programma che è piuttosto leggero. Quando il processo è completato, si può togliere la spunta a Vedi note di rilascio e si clicca su Avvia CCleaner per aprire l'interfaccia del software.
Prima di iniziare a usare CCleaner è opportuno modificare alcune impostazioni di default.

Si va su Opzioni -> Impostazioni e si sceglie la lingua italiana. Se il programma si visualizzasse in inglese si dovrà andare su Options -> Settings -> Italian e riavviare il programma. Sempre nella stessa scheda consiglio di togliere la spunta al quadratino di controllo Avvia CCleaner all'avvio del computer per evitare che CCleaner giri sempre nel PC anche quando non serve. Anche le altre due opzioni per l'aggiunta di CCleaner al menù contestuale del Cestino sono sostanzialmente inutili e quindi meglio toglierle.
Sempre in Opzioni si passa a Aggiornamenti per mettere le flag a tutti i quadratini di controllo.
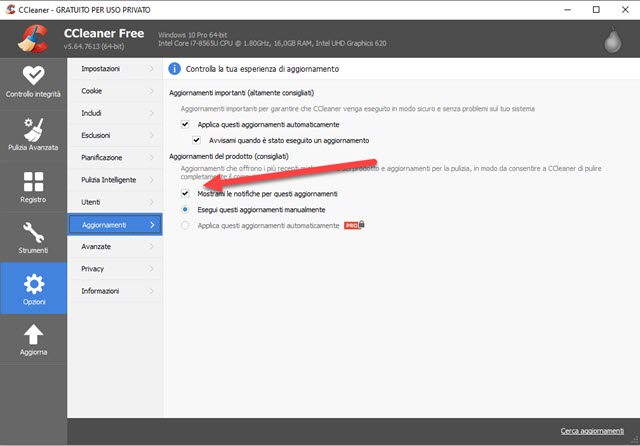
In questo modo verranno eseguiti gli aggiornamenti fondamentali che riguardano la sicurezza e di cui ci sarà inviata una notifica. Gli aggiornamenti che riguardano una migliore efficienza della pulizia, dovranno essere completati manualmente dall'utente, dopo che gli sarà arrivata una notifica all'apertura del programma.
Infine consiglio di andare nella scheda Opzioni -> Privacy per togliere la spunta a Aiutaci a migliorare CCleaner inviando anonimamente i dati d'uso. Meglio condividere il meno possibile.
COME PULIRE IL PC WINDOWS CON CCLEANER
Nella barra di sinistra si sceglie Pulizia Avanzata quindi consiglio di togliere la spunta a Cookie in tutti i browser.
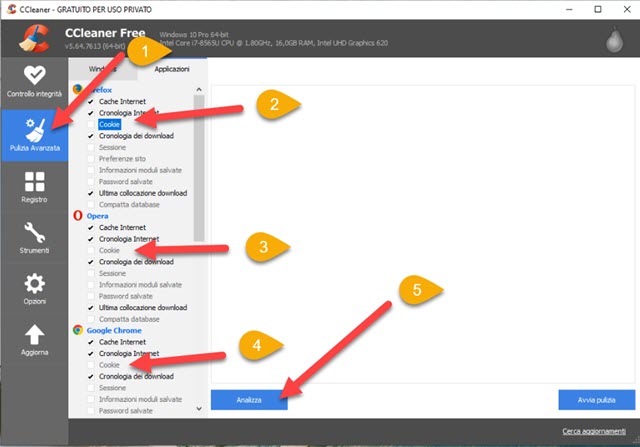
Nella colonna Windows si toglierà la spunta a Cookie nei browser della Microsoft (Internet Explorer, Microsoft Edge e Edge Chromium) mentre nella colonna Applicazioni si toglie la flag a Cookie per i browser Chrome, Firefox, Opera e gli altri che eventualmente utilizziamo.
Se la lasciassimo, verrebbero eliminati anche i cookie con cui accediamo a siti quali Google, Facebook, Twitter, Blogger, Amazon, eBay, ecc con la necessità di dover effettuare un nuovo login. Si va su Analizza.
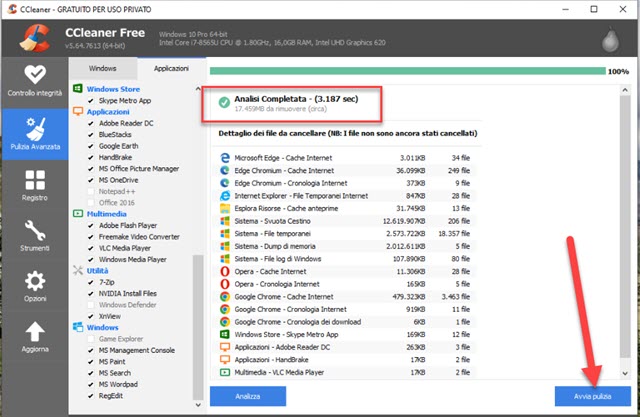
L'analisi verrà completata in pochi secondi. Se avessimo qualche browser aperto, ci verrà chiesto di chiuderlo, per poter analizzare i suoi file temporanei. Ci verrà mostrato il numero di MB di spazio che si potrà recuperare.
Si clicca su Avvia Pulizia per la cancellazione di tali file. Ci verrà mostrato un popup con l'avviso che i file selezionati verranno eliminati dal PC e se si è sicuri di procedere. Si va su Continua. Opzionalmente possiamo mettere la spunta su Non mostrare più questo messaggio con ovvio significato.
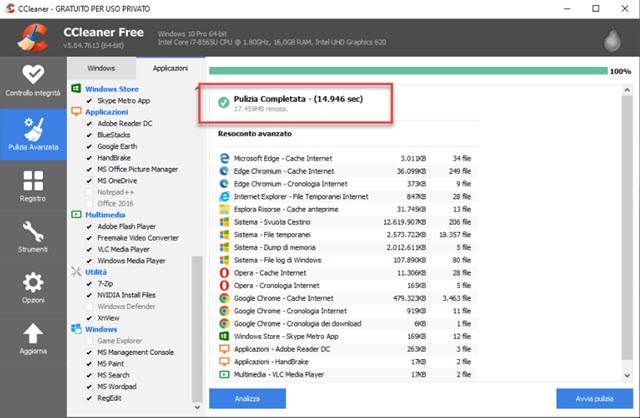
La pulizia del computer durerà da pochi secondi a qualche minuto, in funzione della quantità di file da eliminare e dalla velocità del processore del PC. Consiglio di andare su Esplora File in Questo PC e di controllare lo spazio disponibile nelle varie unità prima della pulizia e di farlo dopo aver pulito il PC con CCleaner. Vi renderete conto meglio della utilità di questo programma nel mantenere il computer senza file inutili che lo rallentino.



Nessun commento :
Posta un commento
Non inserire link cliccabili altrimenti il commento verrà eliminato. Metti la spunta a Inviami notifiche per essere avvertito via email di nuovi commenti.
Info sulla Privacy