Come fare il copia incolla di clip e filtri audio e video in Shotcut per non dover impostare di nuovo parametri e fotogrammi chiave dei filtri se si devono applicare ad altre parti di un filmato
L'editor video Shotcut ha diverse funzionalità che ci consentono di velocizzare le attività di post produzione dei filmati realizzati con questo programma gratuito e aggiornato molto di frequente. Shotcut può essere installato in Windows, MacOS e Linux e di questo programma esiste anche una versione portatile per Windows.
In un precedente post abbiamo visto 20 trucchi per usare Shotcut al meglio. Nell'elenco che ho fatto manca però una funzionalità importante che riguarda la possibilità di copiare e incollare i filtri applicati a una clip, per poterne mantenere lo stile senza dover sempre intervenire sui vari parametri.
La funzione del Copia Incolla dei Filtri è particolarmente importante se si aggiunge del testo sovrimpresso al video, come potrebbero essere i titoli di testa o di coda. In questo caso cambierà solo il testo e, con il copia incolla potremo mantenere lo stesso stile riguardo a famiglia di font, colore del testo, colore del bordo, anche nel caso in cui avessimo aggiunto delle animazioni. Dovremo solo digitare un altro testo.
Ricordo che per installare questo programma si apre la Home di Shotcut e si va su Click to Download per poi scegliere il file di installazione compatibile con il nostro sistema operativo. Un utente Windows può scegliere di scaricarlo dai due siti GitHub e FossHub a 32-bit, a 64-bit o in formato portatile, solo per 64-bit.
Shotcut è un ottimo programma ma è sperimentale e viene rilasciato senza alcuna garanzia. Non sono infatti rari i bug di cui soffre che però vengono sistematicamente risolti con gli aggiornamenti rilasciati periodicamente. Se una versione più recente di Shotcut non funzionasse, la si deve disinstallare e si deve cliccare sul link Old Version per installare una delle versioni precedenti. Al momento la versione più recente è la 20.02.17.
Ho pubblicato sul mio Canale Youtube il tutorial che illustra le funzionalità di Copia Incolla per Filtri e Clip.
Si fa andare Shotcut e si clicca su Elenco Riproduzione per poi trascinare nella finestra in alto a sinistra il video da modificare. Si può andare anche su File -> Apri file. Il file si aggiunge nella Timeline con il drag&drop.
CREARE UN TITOLO ANIMATO
Facciamo un esempio di aggiunta di un testo semplice in sovrimpressione al video. Sintetizzo i vari passaggi.
1) AGGIUNGERE NUOVA TRACCIA VIDEO
Si clicca sul menù della Timeline e si sceglie Aggiungi Traccia Video. Una nuova traccia sarà mostrata sopra a quella del video che abbiamo trascinato nella Timeline. Si sposta all'inizio l'Indicatore di riproduzione.
2) CREARE UN ELEMENTO COLORE
Si va su File -> Apri Altro e nella finestra che si apre si va su Generatore -> Colore e si sceglie Transparent inserendo 0 nei valori di Rosso, Verde, Blu e Canale Alfa. Si va due volte su OK.
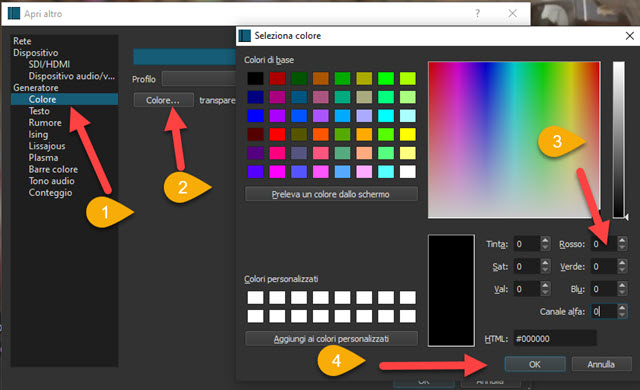
Nell'anteprima si vedrà uno schermo nero. In basso a sinistra del player dovremo impostare la durata dell'elemento colore. Si clicca sopra al tempo per evidenziarlo, si digita p.e. 4 e si va su Invio per creare un elemento colore di 4 secondi. Successivamente si va sul pulsante del Più in Elenco Riproduzione per aggiungerlo alla finestra.
3) TRASCINARE ELEMENTO COLORE NELLA TIMELINE
Con il drag&drop del cursore si trascina l'elemento colore nella traccia video aggiunta nella Timeline. La durata di tale elemento può essere modificata trascinandone le maniglie. Si seleziona l'elemento colore.
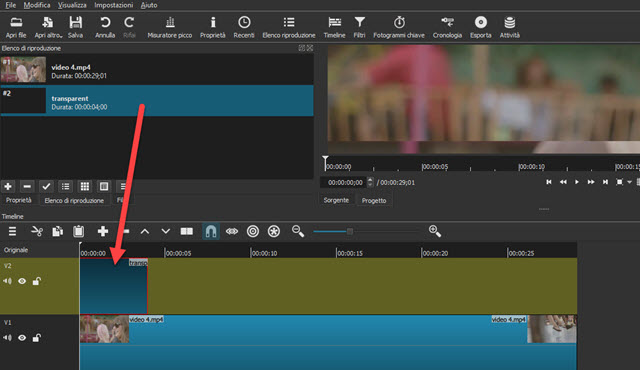
Si va su Filtri quindi sulla icona del Più per aggiungere il filtro Testo Semplice che fa parte dei Filtri Video.
4) PERSONALIZZARE IL TESTO NEI COLORI, BORDI E FONT
Si digita il testo da visualizzare in sovrimpressione, se ne sceglie il colore, il colore del bordo e il suo spessore, la famiglia di caratteri, si ridimensiona il testo agendo sulle maniglie e si riposiziona trascinandone il puntino.
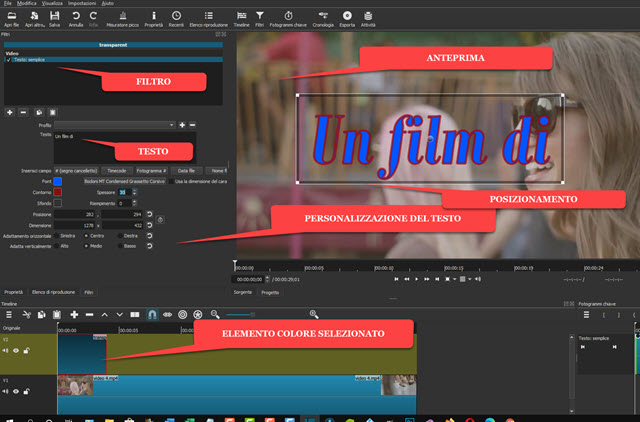
Il testo può anche essere animato utilizzando un altro filtro e agendo sui Fotogrammi Chiave.
5) ANIMARE IL TESTO CON IL FILTRO DIMENSIONE E POSIZIONE
Si seleziona l'elemento colore e si va ancora su Filtri e sulla icona del Più. Nei Filtri Video si sceglie Dimensione e Posizione quindi si sposta l'Indicatore di Riproduzione all'inizio. Poniamo che si voglia far apparire il testo in scorrimento dalla sinistra per poi rimanere fisso al centro e che esca scorrendo verso destra.

Nel primo valore di Posizione si sceglie la stessa risoluzione orizzontale del video preceduta dal segno meno (p.e. -1920). Si sposta l'indicatore di riproduzione in avanti e si mette p.e. -5 in Posizione quindi si clicca sulla Timeline dei Fotogrammi Chiave per aggiungere quel nuovo nodo. Si sposta ancora in avanti l'indicatore di riproduzione e si mette p.e 5 nel valore della posizione per poi cliccare sui fotogrammi chiave.
Infine si sposta l'indicatore di riproduzione alla fine dell'elemento colore e si mette il valore 1920 in Posizione aggiungendo quest'ultimo fotogramma chiave. Se adesso si riprodurre l'anteprima del video, visualizzeremo la scritta che arriva dalla sinistra, si ferma al centro per poi uscire scorrendo verso destra. Questo stile di testo sovrimpresso l'ho preso come esempio per mostrare come si possa mantenere lo stesso stile tramite il copia incolla.
COPIARE E INCOLLARE UNA CLIP DI SHOTCUT
Per velocizzare l'inserimento di altro testo, si clicca con il destro del mouse sull'elemento colore e si va su Copia, oppure lo si seleziona e si usa la scorciatoia da tastiera Ctrl + C o ancora si va su Modifica -> Copia.
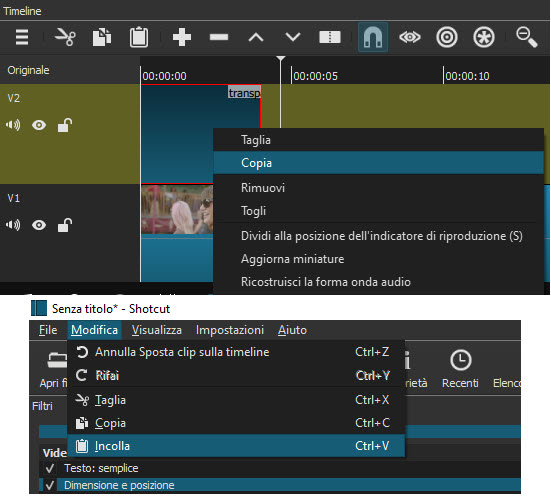
Per incollare l'elemento in un'altra punto, vi si sposta l'indicatore di riproduzione e si va su Modifica -> Incolla oppure si digita la scorciatoia da tastiera Ctrl + V . L'elemento avrà lo stesso testo e stile di quello copiato.
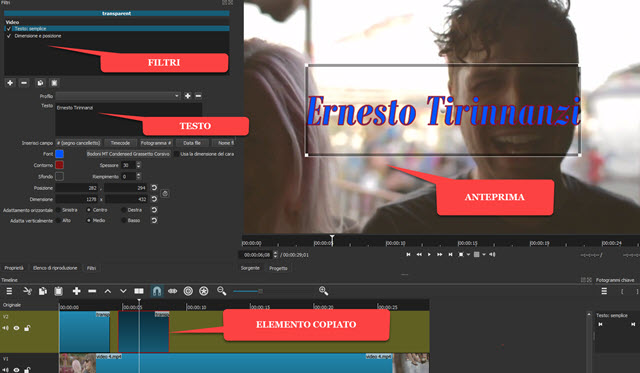
Basterà cambiare solo il testo e rimarrà non solo lo stile ma anche il movimento introdotto con il filtro Dimensione e Posizione e i Fotogrammi Chiave. La procedura può essere iterata tutte le volte che si vuole per aggiungere testo sovrimpresso a tutto il video. In questo modo si possono per esempio aggiungere anche dei sottotitoli.
COPIARE E INCOLLARE I FILTRI IN SHOTCUT
Nell'esempio precedente è stato possibile copiare una intera clip per poi incollarla e modificarla. Non si può però fare quando il filtro è aggiunto a una clip del video iniziale e non a un elemento colore. Vediamo come copiare i filtri.
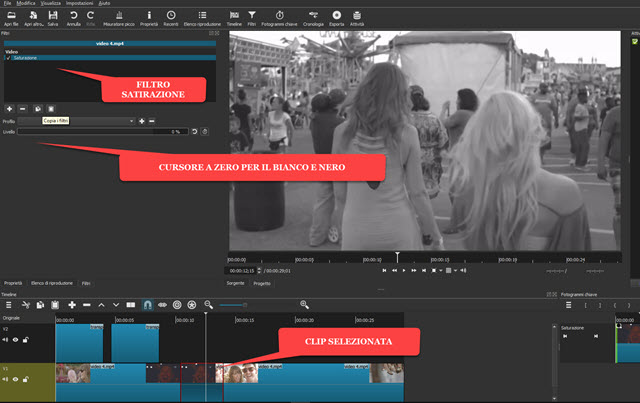
Nello screenshot precedente ho creato una clip agendo sul pulsante Suddividi alla posizione dell'indicatore di riproduzione. Ho poi selezionato la clip e vi ho aggiunto il Filtro Saturazione, spostando a zero il cursore per trasformare la clip in bianco e nero. Per copiare il filtro e incollarlo in altra clip si va nella finestra dei filtri.

I filtri possono anche essere più di uno. Si clicca sulla icona Copia i filtri. Successivamente si seleziona un'altra clip e si va sul pulsante Incolla i filtri. I filtri copiati nella clip precedente verranno incollati in quella selezionata con le stesse impostazioni dei parametri e dei fotogrammi chiave, eventualmente presenti.



Nessun commento :
Posta un commento
Non inserire link cliccabili altrimenti il commento verrà eliminato. Metti la spunta a Inviami notifiche per essere avvertito via email di nuovi commenti.
Info sulla Privacy