Come rallentare (slow motion) o velocizzare (fast motion) una parte di un video selezionata con lo strumento Blade Edit di DaVinci Resolve
Nella postproduzione dei filmati sono spesso necessarie attività di slow motion e di fast motion, rispettivamente per rallentare e velocizzare alcune parti di un video. Facendo riferimento a chi pubblica video tutorial su Youtube di ricette o di make-up, con la velocizzazione della clip, si possono mostrare in pochi secondi dei passaggi che nella realtà hanno avuto bisogno di molto più tempo per essere completati.
Prendendo sempre come esempio gli stessi youtuber, una make-up artist potrebbe voler rallentare una parte del video per mostrare in modo più dettagliato un passaggio che è risultato troppo veloce nella realtà. Abbiamo già visto come usare il programma gratuito e multipiattaforma Shotcut per queste operazioni.
Con lo stesso software abbiamo anche visto come si possa modificare la velocità di riproduzione di un video, lasciando inalterata la tonalità della voce. In questo articolo illustrerò come tagliare una clip di un video, rallentarla o velocizzarla con il software DaVinci Resolve, anch'esso gratuito per Windows, MacOS e Linux.
Nel momento in cui scrivo questo post, DaVinci Resolve è arrivato alla versione 16.2.0.055. Si clicca sul pulsante Scarica quindi si prende in considerazione DaVinci Resolve, e non DaVinci Resolve Studio, che è a pagamento. Si clicca sul pulsante del nostro sistema operativo. Verrà aperta una finestra in cui digitare alcuni nostri dati tra cui nome, cognome, paese e indirizzo email per poi andare su Registrati & Scarica.
Un utente Windows scaricherà un file ZIP su cui cliccare con il destro del mouse e andare su Estrai tutto per estrarre il file .exe di installazione. Ci si fa sopra un doppio click e si seguono le finestre di dialogo per completare l'installazione di DaVinci Resolve. Verranno aggiunte due icone sul desktop di cui lasciarne solo una.
Con un doppio click su tale icona, verrà aperto DaVinci Resolve. Nella prima schermata si va su New Project, si digita il nome del progetto e si clicca su Create. Verrà aperta l'interfaccia di DaVinci Resolve con le sue 7 schede.
Ho pubblicato sul mio Canale Youtube il video tutorial di come far andare in slow o fast motion una clip video.
Si sceglie la scheda Edit quindi si trascina nella Media Pool il video su cui operare. Se il frame rate del filmato fosse diverso da quello standard di DaVinci Resolve (24fps), ci verrà mostrato un popup per adeguare il frame rate del progetto in cui andare su Yes. Si trascina il video nella Timeline che sarà visibile nella anteprima.
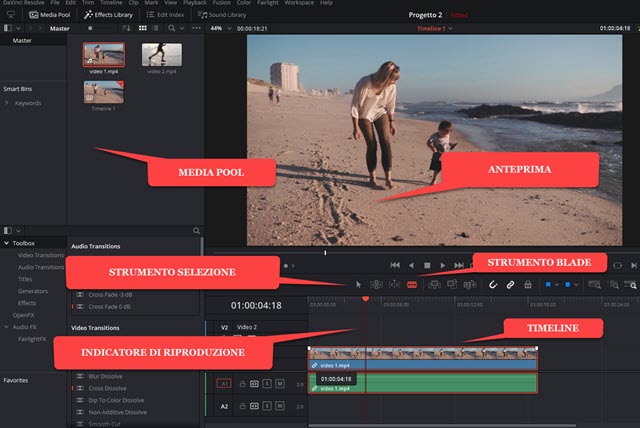
Si sposta l'indicatore di riproduzione nel punto in cui iniziare a rallentare o velocizzare il video quindi si va sullo strumento Blade Edit a forma di lametta da barba. Si clicca sulla Timeline per dividere la clip.
COME VELOCIZZARE UNA CLIP VIDEO
Si sposta l'indicatore di riproduzione nel punto in cui far terminare la clip e si clicca nuovamente con lo strumento Blade Edit selezionato. Si va adesso sullo strumento Selezione a forma di freccia e si clicca sulla clip.

La clip verrà selezionata e si visualizzerà con i bordi rossi. Ci si clicca sopra con il destro del cursore per poi andare su Change Clip Speed nel menù contestuale che si apre. I dato iniziale prevede una velocità del 100%.
Verrà mostrata anche la durata della clip e il numero dei fotogrammi per secondo. Si cambia la velocità percentuale della clip cliccando sul parametro e trascinando il mouse verso destra. Si può digitare anche il numero dopo aver cliccato sul valore del parametro. Cambiando la velocità verranno modificati anche frame rate e durata.
Nel test di esempio ho impostato Speed al 400%, quadruplicando la velocità. Conseguentemente è quadruplicato anche il frame rate passando da 24fps a 96fps. La durata invece si è ridotta a un quarto di quella iniziale passando da 4 a un secondo. Si mette la spunta a Maintain Timing e a Ripple Sequence quindi si va su Change.
La clip si accorcerà automaticamente e potremo riprodurre l'anteprima del video per visualizzare il risultato.
COME RALLENTARE UNA CLIP VIDEO
Per realizzare uno slow motion di una clip, si agisce nello stesso modo. Si trascina la clip prima nella Media Pool quindi nella Timeline. Si sceglie lo strumento Blade Edit poi si clicca sul punto iniziale e su quello finale della clip per dividerla. Si fa un click sopra alla clip per selezionarla quindi ci si clicca sopra con il destro del mouse e si sceglie Change Clip Speed dal menù. Verrà aperta una finestra di dialogo con Speed impostata al 100%.

Stavolta si trascina il mouse verso sinistra, dopo aver cliccato sul parametro della percentuale della velocità. Passando p.e. da 100% a 25% verrà rallentata di quattro volte la velocità della clip. Contestualmente si modificheranno anche i valori del frame rate, che passerà da 24fps a 6fps, e della durata che sarà quadruplicata.
Si mette la spunta a Ripple sequence e a Maintain timing e si va su Change, per applicare le modifiche. Si riproduce il video per visualizzarne l'anteprima. Essendo il numero dei fotogrammi per secondo molto basso, la clip potrebbe andare a scatti. Si può cercare di migliorare l'effetto illuminando la scheda Inspector.

Si scorre in basso tale scheda fino a trovare Retime And Scaling. Nel menù Retime Process, al posto di Project Settings, si sceglie prima Frame Blend poi Nearest. Dopo la scelta di una delle due opzioni si fa andare l'anteprima per verificare che il risultato sia migliore di quello iniziale. Con Frame Blend si fondono i fotogrammi mentre con Nearest si scelgono quelli più vicini. Se non si hanno miglioramenti, si lascia la situazione iniziale.
Per il salvataggio del filmato si va nella scheda Deliver in cui si dà un nome al file, si sceglie la cartella di destinazione (Location), si seleziona il formato quindi si clicca sul pulsante Add To Render Queue. Il lavoro da compiere verrà aggiunto nella finestra dei Jobs. Si clicca su Start Render per iniziare la codifica del filmato.



Nessun commento :
Posta un commento
Non inserire link cliccabili altrimenti il commento verrà eliminato. Metti la spunta a Inviami notifiche per essere avvertito via email di nuovi commenti.
Info sulla Privacy