Come dividere i file troppo grandi per essere condivisi con 7-ZIP e come riunirli con lo stesso programma dopo essere stati condivisi
Con WhatsApp si possono inviare video, documenti e altri tipi di file fino a un massimo di 100MB. Su Telegram c'è un limite molto più alto, addirittura di 1,5GB, ma non tutti usano questo servizio di messaggeria istantanea.
Anche i servizi di posta elettronica pongono dei limiti alla pesantezza degli allegati che si possono inviare. Per esempio con Gmail si possono allegare file con un peso massimo di 25MB. Quando si supera questo limite, verrà creato un link a Google Drive e il file verrà caricato e condiviso tramite quel servizio.
Quando si ha a che fare con file piuttosto pesanti, come potrebbero essere i video, c'è quindi spesso la necessità di dividerli per poterli inviare a dei contatti con WhatsApp o come allegati di messaggi di posta elettronica.
In questo post vedremo come dividere in parti un qualsiasi formato di file e come riunirle in modo automatico con pochi click. Prenderò come esempio un file video, ma il discorso può essere generalizzato a tutti i tipi di file.
Per questa operazione si usa il programma 7-ZIP che supporta OS Windows e Linux e che è gratuito. Si tratta di un software che ci permette di creare file di archivio nei formati 7z, XZ, BZIP2, GZIP, TAR, ZIP e WIM e di aprire i file di archivio praticamente di tutti i formati, compresi quelli RAR.
Si apre la pagina di download di 7-ZIP e si clicca sul link adatto al nostro sistema operativo, a 32-bit o a 64-bit. Un utente Windows scaricherà un file in formato .exe su cui fare un doppio click e seguire le finestre di dialogo.
Alla fine della installazione, si va sul pulsante Start e si digita 7-ZIP per aprire l'app 7-ZIP File Manager. Se non si visualizzasse in italiano, si va nel menù su Tools -> Options -> Language e si sceglie la lingua italiana.
7-ZIP aggiunge al menù contestuale di Windows una nuova voce, che serve appunto per creare e aprire i file di archivio. In questo contesto vedremo come creare degli archivi ZIP dividendo il file in parti, dopo aver impostato la massima pesantezza di ciascuna di esse, e come scompattare gli stessi file riunendoli automaticamente.
Ho pubblicato sul mio Canale Youtube il tutorial che illustra il procedimento di divisione e riunione dei file.
Per questioni di brevità, come esempio prendiamo un file video pesante 53,4MB, che quindi sarebbe perfettamente condivisibile su WhatsApp. Lo divideremo in parti ciascuna delle quali minore o uguale a 10MB. La procedura si può però applicare a un file pesante p.e. 534MB per creare delle parti non superiori ai 100MB.
Si clicca con il destro del mouse sopra il file da dividere quindi si sceglie 7-ZIP -> Aggiungi all'archivio.
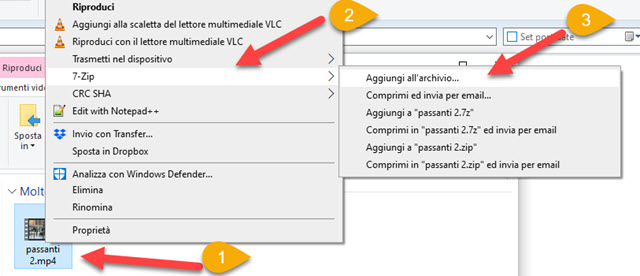
Si aprirà una finestra di configurazione in cui lasciare il nome di default e il formato ZIP.
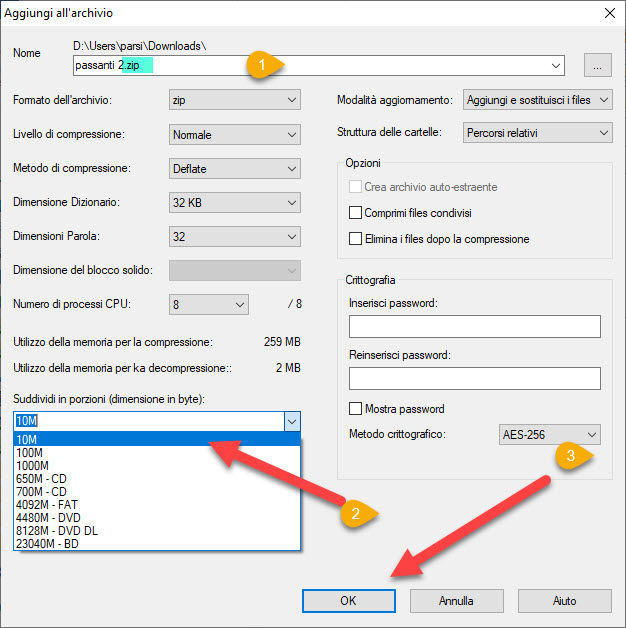
In Suddividi in porzioni (dimensione in byte) in questo test ho scelto 10M, per dividere il file in parti al massimo di 10MB. Potevo digitare 25M per dividere il file in parti di 25MB o 100M per dividerlo in parti da 100MB. Opzionalmente potremo inserire anche una password. Si va su OK.
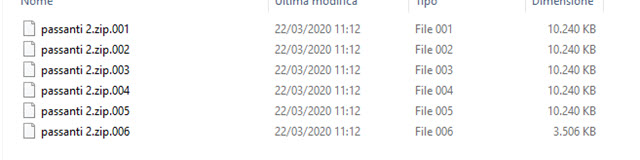
Nella cartella di destinazione scelta, verranno aggiunti i file ZIP che saranno numerati a partire da 001. I primi avranno dimensione uguale a quella impostata mentre l'ultimo avrà la dimensione restante.
Nel test che ho preparato sono stati creati 5 file da 10MB e un file da 3,5MB. Per essere sicuri che i file non superino il peso massimo consentito dal servizio in cui si vogliono condividere, è meglio stare un po' di bassi. Se p.e. si vuole condividere un file su WhatsApp è meglio dividerlo in parti da 90MB piuttosto che di 100MB.
Adesso si inviano i file ZIP al destinatario o ai destinatari. Seguendo la falsariga iniziale, si possono caricare su WhatsApp Web selezionandoli come fossero dei documenti andando sulla icona dell'allegato.
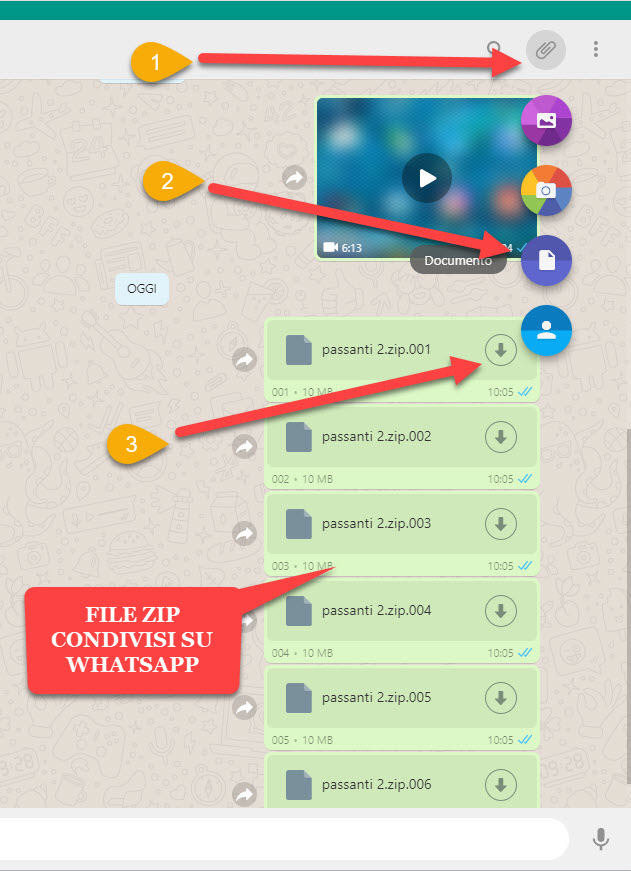
Il destinatario, o i destinatari, dovranno attendere che i file vengano completamente caricati. Quando questo sarà successo, potranno scaricare i singoli file andando sulla icona del download. È importante che tutti questi file finiscano nella stessa cartella. Il destinatario dovrà cliccare con il destro del mouse sul file ZIP numerato con 001.
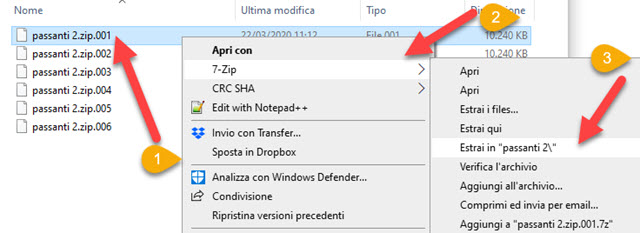
Nel menù contestuale si sceglie 7-Zip -> Estrai in [nome cartella]. 7-ZIP riunirà in automatico tutte le parti dello ZIP ed estrarrà il file che è stato diviso e che sarà identico all'originale.
La divisione dei file con gli archivi può essere fatta, non solo dai computer, ma anche direttamente dai cellulari Android e iOS con un procedimento simile ma usando i file in formato RAR, come vedremo in un prossimo post.



Nessun commento :
Posta un commento
Non inserire link cliccabili altrimenti il commento verrà eliminato. Metti la spunta a Inviami notifiche per essere avvertito via email di nuovi commenti.
Info sulla Privacy