Come aggiungere delle icone con link a pagine web o siti nel desktop, nel menù Start e nella Barra delle Applicazioni di Windows con Chrome, Firefox, Opera e Microsoft Edge
Nella navigazione in internet ci sono siti che navighiamo più spesso di altri, e in particolare delle pagine web che apriamo molto frequentemente. In genere questi siti o queste pagine vengono aggiunte ai Preferiti del browser, che utilizziamo come predefinito. Tra i siti preferiti ce ne sono però alcuni che lo sono più di altri.
Chi possiede un sito o un canale Youtube, lo apre spesso per controllarne l'aspetto, per rispondere ai commenti o per apportare delle modifiche. Naturalmente si possono fare anche altri esempi di siti particolarmente frequentati da determinati utenti. Penso per a chi segue dei tutorial online che possono essere testuali o video.
In questi casi può essere utile creare dei collegamenti a determinate pagine web, per poterle aprire direttamente, senza doverle cercare nei Segnalibri di qualche browser. In questo post vedremo come creare delle icone nel desktop di Windows su cui cliccare per aprire direttamente una pagina web.
Vedremo come procedere con Google Chrome, Microsoft Edge, Mozilla Firefox e Opera. I collegamenti creati potranno anche essere aggiunti al Menù Start e alla Barra delle Applicazioni di Windows.
Ho pubblicato sul mio Canale Youtube un tutorial per illustrare come creare tali collegamenti.
Iniziamo a vedere come procedere con il browser Google Chrome che è il più usato a livello mondiale.
CREARE COLLEGAMENTI CON CHROME
Si fa andare Chrome e si apre la pagina web di cui creare una scorciatoia. Si va nel menù in alto a destra.

Tra le varie voci, si sceglie Altri Strumenti -> Crea scorciatoia. Verrà aperto un popup in cui opzionalmente cambiare il nome della pagina e andare su Crea. Si deve lasciare senza spunta l'opzione Apri come finestra.
La favicon del sito a cui appartiene la pagina verrà aggiunta al desktop come collegamento. Facendoci sopra un doppio click, si aprirà la pagina web collegata. Si può cliccare sopra a tale icona con il destro del mouse.
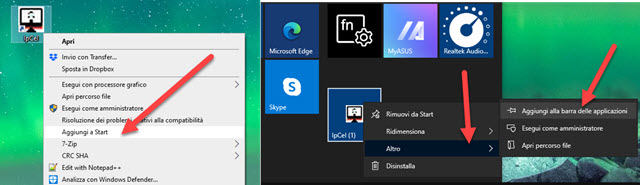
Nel menù contestuale che si apre, se si clicca su Aggiungi a Start, il collegamento verrà aggiunto anche al menù Start che si apre cliccando sull'omonimo pulsante. La piastrella (tile) del collegamento aggiunto a Start ci permetterà di aprire la pagina web con un solo click. La pagina web sarà però aperta con Edge e non con Chrome.
Cliccando sulla mattonella con il destro del mouse, potremo rimuoverla dal menù Start oppure andare su Altro e aggiungere il collegamento alla Barra delle Applicazioni. In questo caso potremo aprire la pagina con un click.
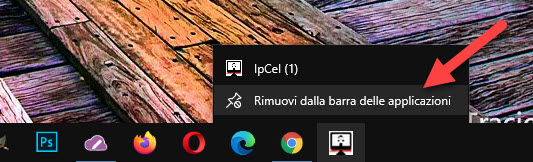
Andando con il destro del mouse sul collegamento aggiunto alla TaskBar, questo potrà essere rimosso. Anche tale collegamento si aprirà con il browser Microsoft Edge e non con Google Chrome.
CREARE COLLEGAMENTI A PAGINE CON EDGE
Con il browser Microsoft Edge si può aggiungere direttamente una pagina web alla Barra delle Applicazioni. Si fa andare il browser quindi si apre la pagina web di cui creare una scorciatoia. Si clicca sul menù in alto a destra.
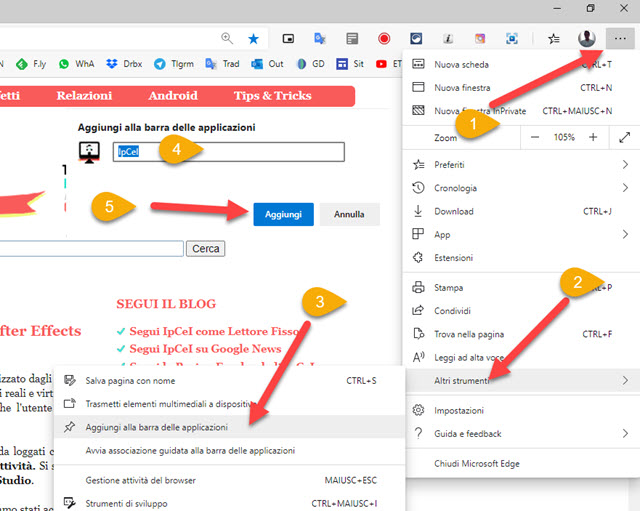
Tra le voci del menù, si va su Altri Strumenti -> Aggiungi alla barra delle applicazioni. Verrà aperto un popup in cui opzionalmente modificare il nome della pagina per poi andare su Aggiungi. L'icona del sito della pagina pinnata verrà aggiunta alla TaskBar da cui potremo aprirla con un solo click.
CREARE COLLEGAMENTI A PAGINE WEB CON FIREFOX
La procedura per creare collegamenti sul desktop con Firefox è un po' più complicata. Si clicca su Start quindi si digita Firefox e si clicca con il destro del mouse nella app dei risultati della ricerca.
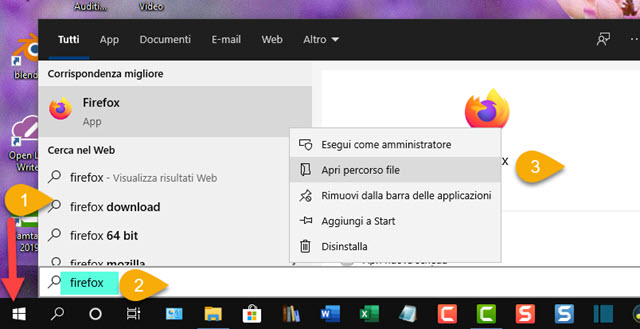
Nel menù contestuale si sceglie Apri percorso file che aprirà una finestra di Esplora File con un file evidenziato.
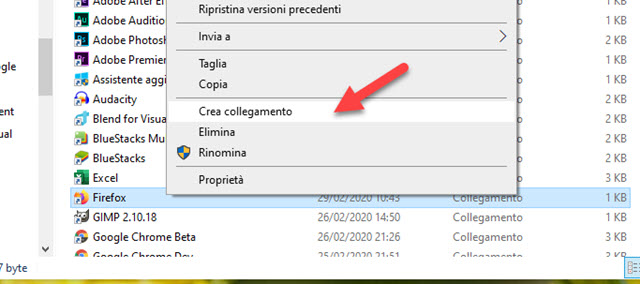
Ci si clicca sopra con il destro del mouse per poi scegliere Crea collegamento dal menù contestuale. Visualizzeremo un avviso con la informazione che non potrà essere creato il collegamento in tale posizione, con la proposta di crearlo nel desktop. Si clicca sul Sì per creare il collegamento con l'icona di Firefox.
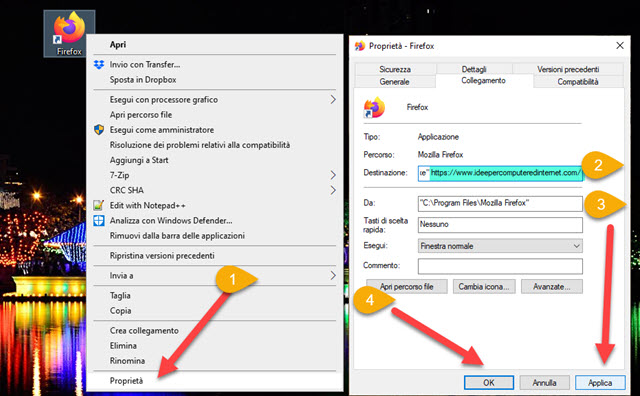
Si va con il destro del mouse sull'icona di Firefox sul desktop e si seleziona Proprietà del menù. Si seleziona la scheda Collegamento e, nel campo Destinazione, si lascia uno spazio dopo le virgolette della destinazione originaria quindi si incolla l'URL della pagina web di cui creare il collegamento. Si va poi su Applica e su OK.
Quando si fa un doppio click su tale icona, verrà aperta la pagina web collegata con Firefox. Il collegamento potrà essere aggiunta anche a Start cliccando sulla voce relativa che si visualizza nel menù contestuale. Successivamente si potrà anche aggiungere alla TaskBar. Dal menù Start la pagina web si aprirà con il browser Firefox.
CREARE COLLEGAMENTI A PAGINE WEB CON OPERA
La procedura per creare icone sul desktop collegate a siti o pagine web con Opera è del tutto simile a quella già vista con Firefox. Si va su Start e si digita Opera quindi si clicca con il destro del mouse sulla applicazione omonima e si sceglie Apri percorso file che ci mostrerà una finestra di Esplora File con il file Opera selezionato.
Ci si clicca sopra con il destro del mouse e si su Crea Collegamento. Verrà aggiunto un nuovo collegamento.

denominato Browser Opera 2, che si potrà trascinare nel desktop. Successivamente il file Browser Opera 2 potrà essere cancellato da Esplora File. Come in precedenza, si clicca con il destro del mouse sul collegamento di Opera nel desktop e si sceglie Proprietà dal menù contestuale. Si seleziona la scheda Collegamento e, nel campo Destinazione, si incolla l'URL della pagina da collegare lasciando uno spazio dopo il percorso già esistente. Si va poi su Applica quindi su OK. Si modifica il nome del collegamento e ci si fa sopra un doppio click.

La prima volta vedremo una finestra di dialogo in cui mettere la spunta su Ricorda la scelta e andare su Apri per aprire la scheda dell'indirizzo aggiunto con Opera. L'aggiunta del collegamento di Opera a Start non funziona.



Nessun commento :
Posta un commento
Non inserire link cliccabili altrimenti il commento verrà eliminato. Metti la spunta a Inviami notifiche per essere avvertito via email di nuovi commenti.
Info sulla Privacy