Come scaricare i siti web con HTTrack Webstite Copier per Windows in modo da navigarli in locale senza connessione a internet impostando limiti, filtri e scegliendo i formati dei file da scaricare
Quando si scopre un sito che ci piace particolarmente, si può avere l'interesse a scaricarlo per poter consultare tutte le sue risorse dal nostro computer, senza bisogno di connetterci a internet. Questa esigenza può essere più stringente se si teme che il sito in questione possa andare offline. Esiste un programma per Windows che ci consente di farlo.
Per evitare equivoci va detto che i contenuti del sito sono di proprietà del suo amministratore, e possono essere navigati in locale dal nostro computer, dopo che siano stati scaricati, ma non possono essere ripubblicati perché sarebbe una violazione della legge del copyright. Inoltre va precisato che si scaricano i contenuti presenti in quel momento ma che questi non saranno aggiornati quando il sito in oggetto pubblicherà altre pagine.
Per poter navigare da locale anche i contenuti aggiornati, dovremo effettuare una nuova clonazione del sito. Infine c'è da dire che si possono scaricare anche siti importanti ma non enormi come Wikipedia o simili.
Il piccolo software per Windows che ci occorre per scaricare interi siti è HTTrack Website Copier. Si va nel menù su Download per poi cliccare sul link per 32-bit o per 64-bit. Nel momento in cui scrivo questo post, la versione aggiornata è la 3.49.2 e un utente con OS a 64-bit scaricherà il file httrack_x64-3.49.2.exe.
Ho pubblicato sul mio Canale Youtube un video tutorial che illustra l'installazione di HTTrack Website Copier, la sua configurazione e come usarlo per clonare siti web scegliendo le opportune impostazioni.
Si fa un doppio click sul file .exe scaricato, e si va sul Sì nella finestra che si apre, per poi visualizzare il wizard di installazione. Nella prima finestra di dialogo si va su Next, e nella seconda si mette la spunta sulla accettazione dei termini quindi si va ancora su Next. Nella finestra successiva, si lascia la cartella di destinazione selezionata automaticamente, oppure la si cambia andando su Browse per poi cliccare ancora su Next.
Le tre finestre successive si lasciano inalterate e si clicca ancora sul pulsante Next. Infine si va su Install per procedere alla installazione del programma. Prima di andare su Finish, si può togliere la spunta a View history text file mentre la si lascia a Launch WinHTTrack Website Copier per aprirne l'interfaccia.
In Language Preference si apre il menù verticale e si sceglie la lingua italiana. Ci verrà chiesto di chiudere e riavviare il software per caricare la lingua prescelta. La lingua si potrà comunque sempre modificare andando nel menù su Options -> Language Preference. Nella Home di HTTrack si va su Avanti.
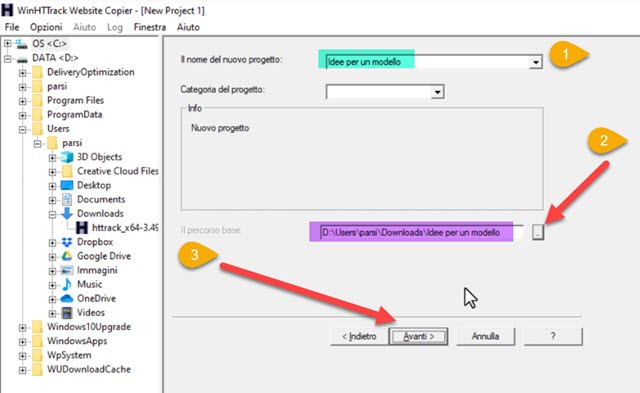
Nella finestra successiva si digita il nome del progetto quindi si sceglie la cartella di destinazione del sito che andiamo a scaricare. Meglio creare una nuova cartella sul momento magari con il nome del sito.
Si va ancora su Avanti per aprire un'altra finestra. In Azione si lascia l'opzione Scarica il sito web.
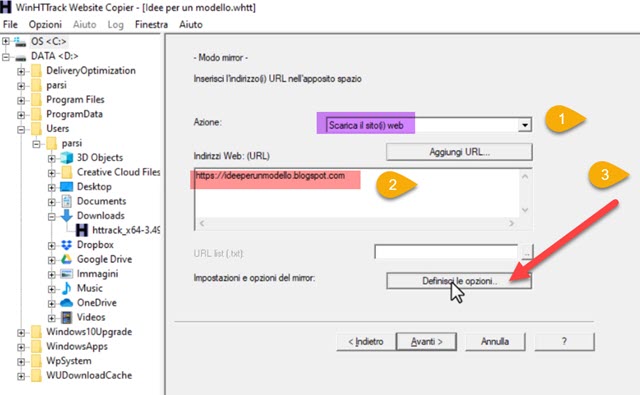
Si incolla l'URL della home del sito e si va su Aggiungi URL per scaricare anche più siti contemporaneamente. Prima di andare su Avanti, si clicca su Definisci le opzioni per imporre dei filtri e per dare dei limiti al download.
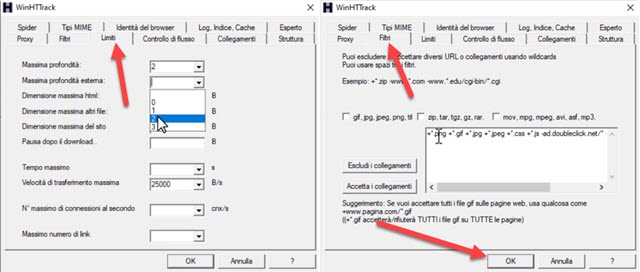
Si aprirà una finestra con diverse schede da personalizzare. Un utente non esperto si può limitare a impostare le finestre Limiti e Filtri. Nella prima si sceglie la massima profondità ovvero il numero di passaggi che occorrono tra una pagina e la sua Homepage. In sostanza si tratta di quelli che vengono chiamati Breadcrumbs. Si può optare per una profondità interna di 0, 1, 2 o 3 passaggi. Lo stesso vale anche per la profondità esterna.
Più in basso si può anche imporre un tempo massimo e una velocità massima di download oltre al numero massimo di connessioni al secondo e al numero massimo di link. Nella scheda Filtri si aggiungono i formati dei file da scaricare e quelli invece da non scaricare. Si possono anche accettare o escludere i collegamenti.
Di default sono già aggiunti i file delle immagini come .PNG, .JPG, .GIF, .JPEG, i file .CSS che servono per impostare l'aspetto delle pagine web e i file .JS per i javascript. Ci sono anche i quadratini di controllo per aggiungere i file di archivio (.ZIP, .RAR, ecc...) e file multimediali (.MOV, .MP3, AVI, ecc.).
I file da scaricare o da non scaricare vanno aggiunti separati da uno spazio gli uni dagli altri. Facciamo un esempio pratico. Per scaricare anche i file MP4, eventualmente presenti nelle pagine web del sito, si incolla la stringa +*.mp4 mentre per non scaricare i file MP4, la stringa da aggiungere sarebbe questa -*.mp4 .
Si va su OK per chiudere la finestra delle opzioni, quindi su Avanti nella finestra precedente. Nella finestra successiva su va su Fine e inizierà immediatamente il download del sito o dei siti.
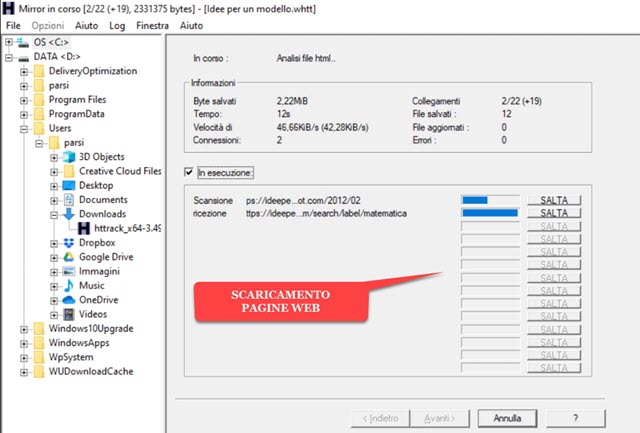
La pagina che si sta scaricando in quel momento verrà mostrata nella finestra e potrà essere saltata cliccando sull'omonimo pulsante. Alla fine del processo si va su Visualizza il web per aprire il sito da locale.
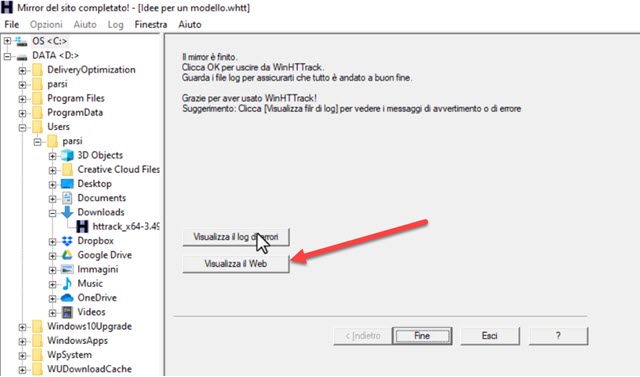
Si aprirà una scheda del browser predefinito con la home del sito scaricato. Il suo indirizzo non sarà però l'URL ma il percorso dei file e cartelle che sono stati scaricati nel computer e che potranno essere navigati in locale.

Si potrà aprire e navigare il sito scaricato anche dalla cartella in cui abbiamo inviato il download. Si clicca sulla sottocartella con il nome del progetto per poi fare un doppio click sul file index.html che aprirà la Home del sito.
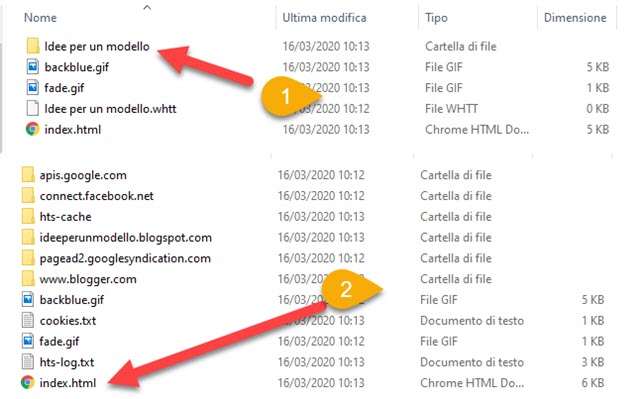
La Home si aprirà in una scheda del browser predefinito in cui cliccare nei link interni per navigarlo.

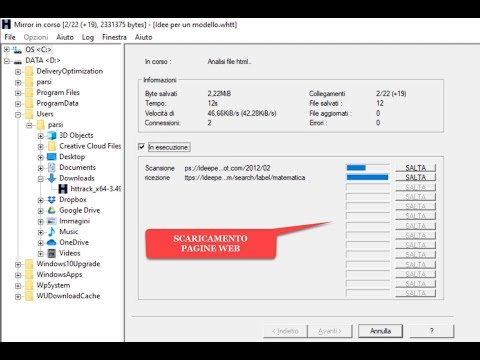

Nessun commento :
Posta un commento
Non inserire link cliccabili altrimenti il commento verrà eliminato. Metti la spunta a Inviami notifiche per essere avvertito via email di nuovi commenti.
Info sulla Privacy