Come riprodurre i video verticali dei cellulari con delle sfocature laterali sfocate al posto delle barre nere quando vengono visti in uno schermo 16:9
I cellulari hanno tutti la fotocamera con cui girare dei video, la maggior parte dei quali vengono realizzati con lo smartphone in posizione verticale. Questi filmati spesso diventano anche delle testimonianze giornalistiche e sono riprodotti dalla televisioni di tutto il mondo nonostante abbiano un aspect ratio non adatto agli schermi TV.
Per ovviare a questo inconveniente, le emittenti televisive mostrano il video verticale con delle barre laterali, che riprendono il tema del video, ma che sono sfocate. Ho già mostrato in un articolo precedente come creare video del tipo widescreen a partire da video realizzati con il telefonino tenuto in posizione verticale.
In questo post illustrerò una diversa procedura, che ritengo sia più facile e con migliori risultati. L'aggiunta delle sfocature laterali ai video verrà fatta con il programma Shotcut, gratuito per Windows, MacOS e Linux.
Per installare Shotcut occorre aprire la sua Homepage e andare su Click To Download per poi scegliere il link per scaricare il file di installazione compatibile con il nostro sistema operativo. Per gli utenti Windows ci sono due siti da cui scaricare il file .exe e possono ottenerlo per PC a 32-bit e a 64-bit, oltre che in versione portatile.
Ho pubblicato sul mio Canale Youtube il tutorial per adattare i video verticali a una visualizzazione in widescreen.
Si fa andare Shotcut e si imposta il progetto del video andando su Impostazioni -> Modalità video. Se vogliamo riprodurre il video in uno schermo 1920x1080 pixel, si sceglie HD 1080p 30fps dopo l'ultimo dato rappresenta il frame rate prescelto, che può anche essere diverso. Si va poi su Elenco Riproduzione e si trascina il video in oggetto nella finestra in alto a sinistra. Tale file, sempre con il drag&drop del cursore, si aggiunge alla Timeline.

Si clicca sul menù della Timeline e si va su Aggiungi Traccia Video. Una nuova traccia vuota sarà aggiunta sopra a quella precedente. Si seleziona il video aggiunto quindi si va sul pulsante Copia, oppure su Ctrl + C .
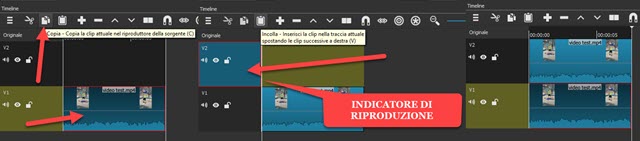
Si clicca sulla sinistra della traccia video aggiunta per selezionarla, facendola diventare di colore celeste e verde. Si sposta l'indicatore di riproduzione all'inizio, cliccando sul pulsante più a sinistra sotto il player dell'anteprima.
Si va poi sul pulsante Incolla (o su Ctrl + V ) che aggiungerà la stessa clip anche nella seconda traccia. Nel caso in cui il video avesse anche l'audio, si può silenziare una delle due tracce, cliccando sulla icona dell'altoparlante, oppure si può scollegare l'audio andando con il destro del mouse sopra alla clip.
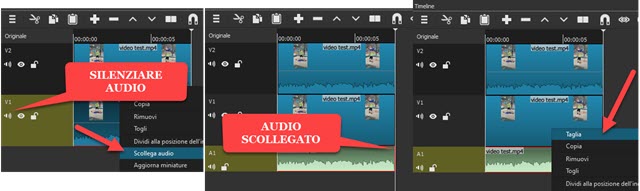
L'audio scollegato verrà aggiunto in una nuova traccia audio, che potrà essere eliminata cliccandoci sopra con il destro del mouse e andando su Rimuovi. A questo punto avremo due tracce identiche di cui una senza audio.
Si clicca con il sinistro del mouse sulla clip posta più in basso per selezionarla, quindi si va su Filtri. Dopo aver cliccato sulla icona del Più e aver scelto la scheda Video, si va su Ritaglio: Sorgente.
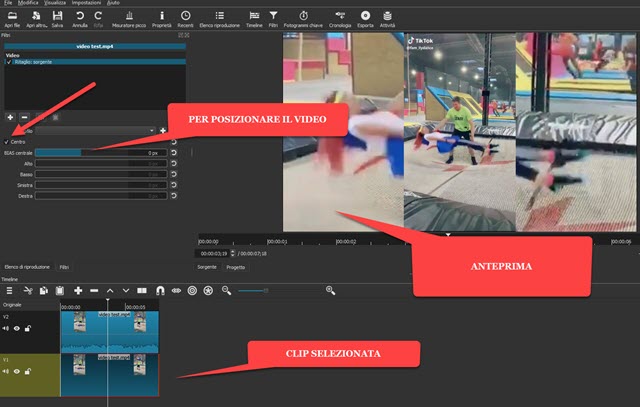
La clip più in basso prenderà automaticamente tutto lo schermo della anteprima, quando metteremo la spunta a Centro, sopra ai cursori del filtro. Si clicca sulla icona dell'occhio nella clip più in alto, per nasconderne la visibilità e si agisce sul cursore BIAS Centrale per posizionare a piacere il video che fungerà da sfondo.
Sempre con il video il basso selezionato, si va ancora su Filtri -> icona del Più -> scheda Video e si sceglie il filtro Sfocatura gaussiana, che aprirà una finestra in cui impostare la sfocatura con un cursore.
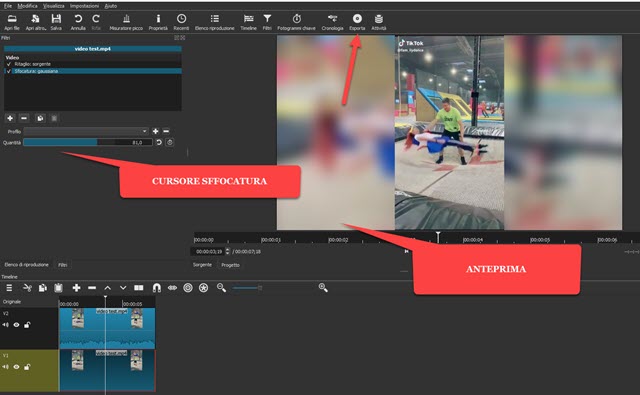
Si clicca sulla icona del Play per riprodurre il video e controllare che soddisfi le nostre esigenze. Ricordo che il rendering in tempo reale del video, potrebbe non essere supportato dal processore del computer, e che quindi l'anteprima vada a scatti o con un audio distorto. Questo però non avrà alcun effetto sul risultato finale.
Si va su Esporta per aprire la finestra di configurazione, in cui scegliere in Assortimento p.e. H.264 High Profile per esportare un video in formato MP4. Si va poi su Esporta File per aprire una finestra di Esplora File (OS Windows). Si dà un nome al file video, si sceglie la cartella di output e si va su Salva. Inizierà la codifica del filmato di cui ci verrà mostrata la percentuale di completamento nella finestra Attività in alto a destra.



Nessun commento :
Posta un commento
Non inserire link cliccabili altrimenti il commento verrà eliminato. Metti la spunta a Inviami notifiche per essere avvertito via email di nuovi commenti.
Info sulla Privacy