Come usare l'app Whiteboard della Microsoft installabile in Windows 10 per disegnare con gli strumenti disponibili e aggiungere oggetti come foto, pdf, testo, ecc...
Con gli ultimi aggiornamenti di Windows 10 sono state aggiunte diverse funzionalità a beneficio degli utenti che posseggano un computer con il touch screen. Questi strumenti però possono tornare utili anche a chi possiede dei PC con lo schermo classico. È il caso della app Whiteboard, da considerarsi una evoluzione di Windows Ink.
Letteralmente Whiteboard significa Lavagna e questa app consente appunto di disegnare su una Lavagna con pennarelli di diverso colore, con la gomma per cancellare, con il righello per tracciare linee dritte e con altri strumenti che consentono di inserire altri oggetti come immagini, PDF, note, testo e altro ancora.
Si possono creare e salvare più lavagne che poi potranno anche essere esportare come immagini in PNG o in formato SVG, ovvero come immagini vettoriali. La lavagna virtuale di Windows è stata creata per usarla con apposite penne adatte agli schermi touch screen ma può essere usata anche il semplice mouse.
L'applicazione Whiteboard non è installata di default su Windows 10, ma è semplicissimo farlo in almeno due modi. Con il primo metodo si clicca con il destro del mouse sulla Barra delle Applicazioni di Windows 10, e si mette la spunta a Mostra il pulsante Area Windows Ink, se non fosse stato già flaggato.
Nella TaskBar si visualizzerà appunto tale pulsante che ha la forma di una matita che disegna. Se ci si clicca sopra con il sinistro del cursore, verranno mostrati due pulsanti. Il primo è Cattura Schermo Intero per scattare una istantanea allo schermo del computer e editarla con la app Cattura e Annota.
Il secondo è appunto Whiteboard. Se ancora non fosse installata la Lavagna virtuale di Windows, cliccandoci sopra si procederà al suo download dal Microsoft Store. La prossima volta che cliccheremo sul pulsante Whiteboard, si aprirà tale applicazione. Alternativamente si può andare sulla icona del Microsoft Store, andare su Ricerca, digitare Whiteboard e cliccare sulla icona della lente. Nei risultati di ricerca, si clicca su Microsoft Whiteboard per aprire la finestra relativa. Si va quindi su Ottieni per iniziare il download della app.
Alla fine dello stesso, si va su Avvia per aprire la finestra di Whiteboard di Windows. Ho pubblicato sul mio Canale Youtube un tutorial su come usare questa app per disegnare e come salvare le immagini create.
L'applicazione sarà collegata all'account che usiamo per Windows, che potrà essere cambiato con un altro cliccando sopra all'avatar del nostro profilo. Cliccando sulla freccia in alto a sinistra, si visualizzeranno tutte le lavagne create.
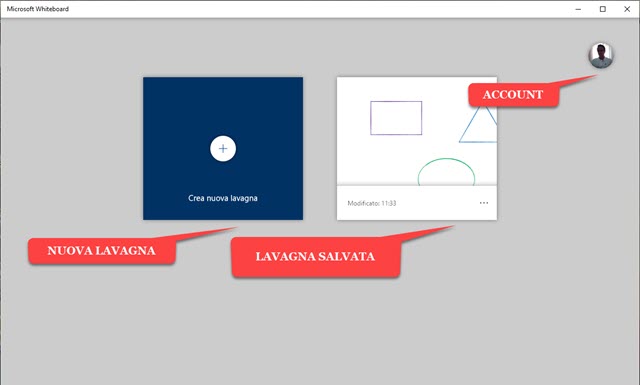
Si potrà aprire una lavagna che avevamo già creato per modificarla, oppure andare su Crea nuova lavagna per iniziare un progetto da zero. In basso ci saranno gli strumenti mentre, in alto a destra, si accede al menù.
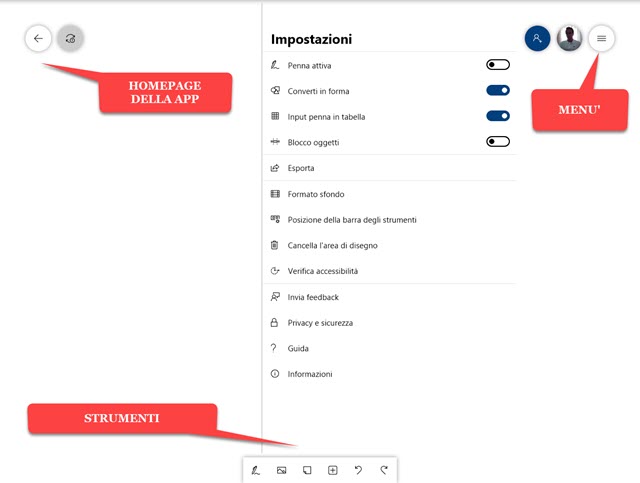
Nel menù si possono attivare o disattivare alcune opzioni mediante un cursore. Si può per esempio attivare o meno la Penna per il touch screen. Attivando Converti in forma, si può disegnare approssimativamente una forma geometrica, che il programma rileverà e convertirà in una forma perfetta (cerchio, rettangolo, ellisse, ecc...).
Con l'attivazione dell'input penna in tabella, si possono creare tabelle in modo automatico e, attivando il Blocco Oggetti, si possono ancorare elementi in una data posizione dell'area di lavoro. La barra degli strumenti è posizionata in basso di default, ma può essere visualizzata anche a sinistra o a destra. Sempre nel menù, c'è anche il pulsante per cancellare tutta l'area disegnata e iniziare nuovamente con un foglio vuoto.
Gli strumenti in basso servono rispettivamente per Disegnare, Aggiungere immagini, Aggiungere Nota, Inserire Oggetti, Annullare o Ripetere un'azione. Con il primo pulsante si può disegnare.
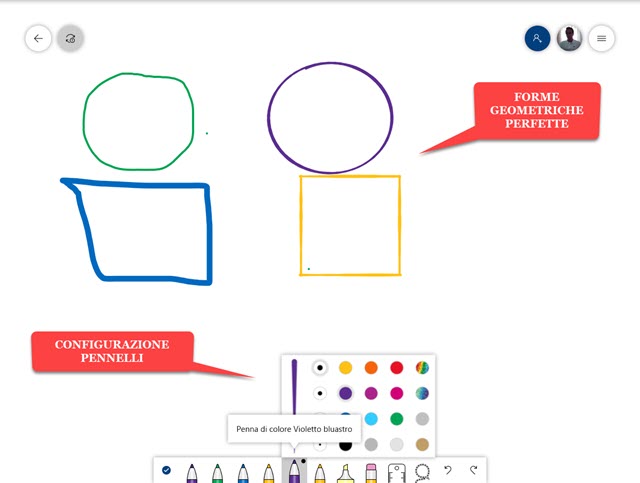
Toccando uno dei pennelli se ne può scegliere il colore e la dimensione. Ci sono anche colori fosforescenti. Si può usare anche il pulsante della Gomma per cancellare e quello dell'Evidenziatore. Molto interessante è lo strumento del Righello per tracciare linee rette. Il Righello può essere spostato con il drag&drop del cursore.
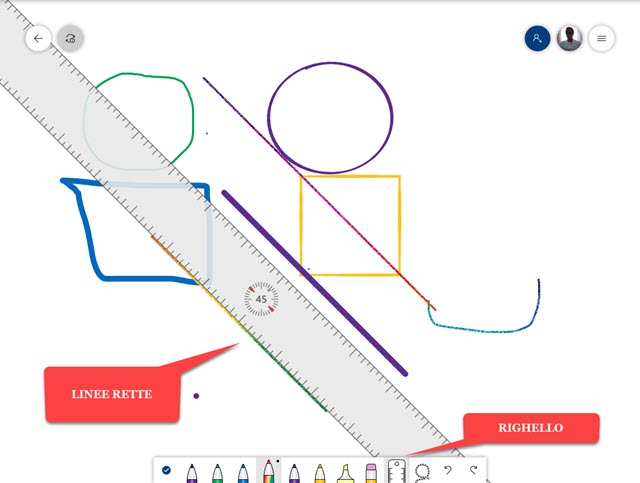
Quando si tocca sullo strumento del righello, questo verrà mostrato con una inclinazione di 45°. Si potrà traslare con il trascinamento del cursore ma, per modificarne l'angolo, si deve agire con due dita negli schermi touch screen.
Con gli schermi normali, per modificarne l'inclinazione, ci si passa sopra con il mouse per selezionarlo,
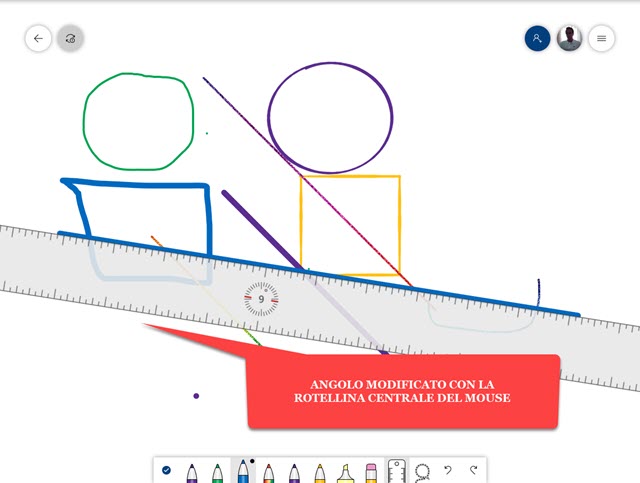
quindi si ruota la rotellina centrale del cursore, per modificare il valore dell'angolo. Oltre ai due pulsanti per annullare o ripetere l'ultima azione, c'è anche lo strumento Lazo per selezionare un oggetto in una area.
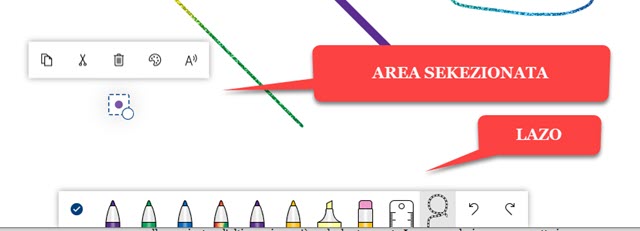
Dopo la selezione, si potrà cliccare sui pulsanti Copia, Taglia, Elimina, Colori e Testo Alternativo. Con la tavolozza si potrà modificare il colore dell'elemento mentre il testo alternativo serve per aggiungere una descrizione all'elemento, utile in chiave SEO, nel caso in cui decidessimo di mettere online il nostro progetto.
Nel menù si può cambiare il Formato dello Sfondo che di default è Bianco e Continuo.
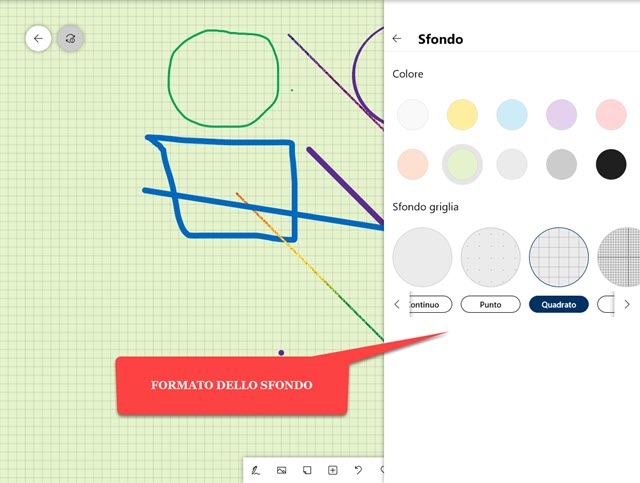
Sono disponibili diversi colori e sfondi punteggiati, a quadretti, a grafico, a losanga e a strisce.
Dopo il pulsante della Penna per disegnare, c'è quello per aggiungere le immagini che possono essere caricate dal computer, ridimensionate, ruotate e posizionate. Si possono anche bloccare nello sfondo.
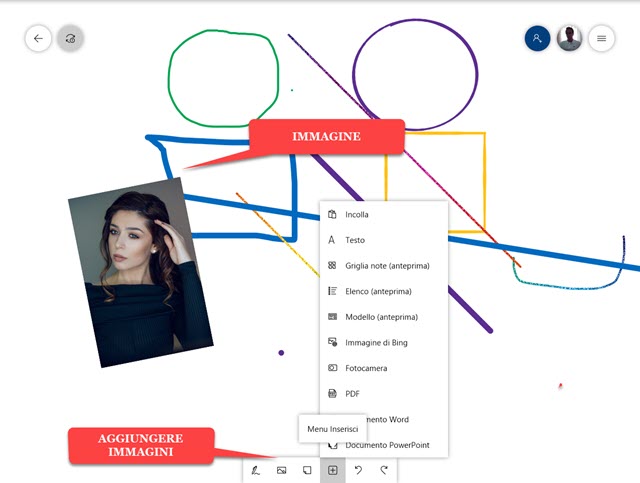
Cliccando nel pulsante del Più, si possono aggiungere altre tipologie di oggetti quali Testo, Griglia, Elenco, Modello, Immagine di Bing, Fotocamera, PDF, Documento di Word e Documento di Powerpoint.
I Modelli sono dei disegni preimpostati dalla Microsoft che possono poi essere modificati dall'utente.
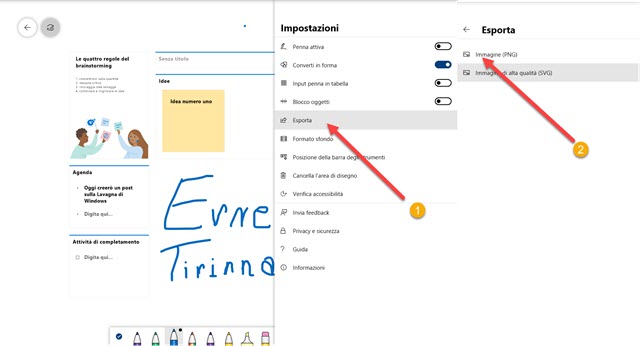
Dopo aver realizzato il nostro disegno, si potrà esportare esternamente alla applicazione. Si va sul menù e si clicca su Esporta quindi si sceglie il formato PNG (immagini con trasparenza) o il formato SVG (immagini vettoriali). Si seleziona la cartella di output, si dà un nome al file e si va su Salva. Le immagini PNG possono essere aperte da qualsiasi editor o visualizzatore di foto, mentre le immagini SVG si aprono con i browser, oltre che con programmi specifici per questi formati, come Adobe Illustrator o Inkscape. In un prossimo post proverò a mostrare come creare una immagine vettoriale con questo programma di Windows e come usarla p.e. come logo.



come caricare una lavagna salvata in png per modificarla?
RispondiEliminaSi salva il lavoro nella Lavagna per poi riprenderlo. Poi c'è anche lo strumento per importare immagini, cliccando sulla icona del più, che magari puoi adattare alle dimensioni del layout della lavagna.
Elimina@#