Si possono modificare colori, dimensioni e stile del cursore, contrasto e luminosità dello schermo, attivare dei filtri colore per chi soffre di daltonismo, scegliere la voce della sintesi vocale, attivare temi a contrasto elevato, la tastiera virtuale e i comandi vocali
Con gli aggiornamenti più recenti ricevuti dal sistema operativo Windows 10, sono state introdotte delle funzionalità che consentono all'utente di personalizzare l'aspetto di diversi elementi dello schermo del computer.
Tra le altre cose, si possono modificare lo stile e la dimensione del puntatore oltre al suo colore. Della Lente di Ingrandimento avevo già detto in altro post, così come degli avvisi sonori. Si può agire anche su contrasto e luminosità dello sfondo, visualizzare una tastiera virtuale simile a quella fisica e attivare l'audio mono.
Tutto questo si può personalizzare dalla sezione Accessibilità, scegliendo i vari elementi dalla colonna di sinistra. La personalizzazione dell'aspetto dello schermo di Windows 10 non risponde solo a delle ragioni di natura estetica ma può essere importante per chi avesse dei deficit visivi, uditivi o di altro genere.
Ho pubblicato sul mio Canale Youtube il video tutorial che illustra come applicare le modifiche a Windows 10.
Gli utenti vedranno l'anteprima delle azioni compiute sulle Impostazioni ma, quando si registra un video, tali anteprime non sempre sono mostrate, specie quelle che riguardano la modifica dell'aspetto del cursore.
Si clicca su Start per aprire le Impostazioni o si digita la scorciatoia da tastiera Windows + I come alternativa. Tra le sezioni si clicca su quella Accessibilità che mostrerà varie schede nella colonna di sinistra.
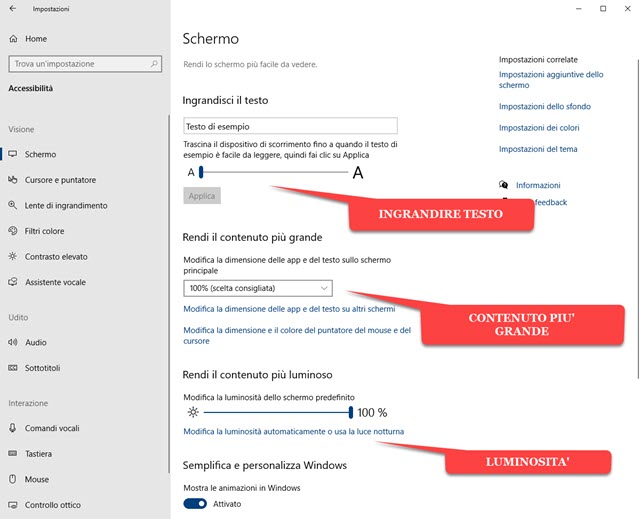
Vediamo in modo sintetico quello che si può modificare in ciascuna scheda.
SCHERMO
Nella scheda Schermo si può ingrandire la dimensione del testo mostrato nello schermo, trascinando il cursore verso destra e andando su Applica. Si può aumentare anche la dimensione del contenuto e delle app.
Più in basso, tramite il cursore Luminosità, si può modificare la luminosità dello schermo che è predefinita al 100%. Andando su Modifica la luminosità automaticamente o usa la luce notturna, si può fare in modo che lo schermo adatti la luminosità all'ora del giorno. Ancora più in basso, ci sono i cursori per attivare le animazioni, la trasparenza e per nascondere le barre di scorrimento in Windows.
Infine si può agire sui cursori per mostrare o meno l'immagine di sfondo del desktop e si può scegliere dal menù se mostrare le notifiche per 5, 7, 15, 30 secondi o per 1 o 5 minuti.
CURSORE E PUNTATORE
Nella scheda Cursore e Puntatore si può modificare aspetto e dimensione del mouse.
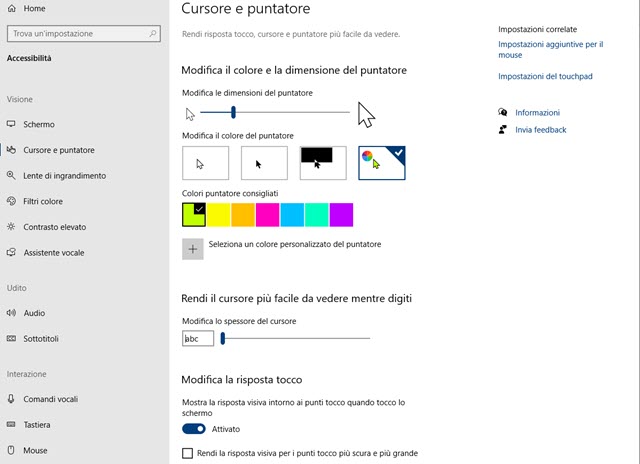
È presente il cursore per aumentare le dimensioni del puntatore e sono disponibili 4 diversi stili, tra cui quello con il puntatore colorato, con il colore da scegliere tra quelli mostrati, o da selezionare in una tavolozza andando sul pulsante del Più. Quando si usano degli Word Processor come Word o Writer di LibreOffice, il cursore viene mostrato come un piccolo segmento verticale, di cui opzionalmente si può personalizzare lo spessore. Infine si può mostrare o meno la risposta visiva al tocco del mouse anche rendendola più scura e più grande.
LENTE DI INGRANDIMENTO
La Lente di Ingrandimento è invece una funzionalità che serve per zoomare in un'area dello schermo.
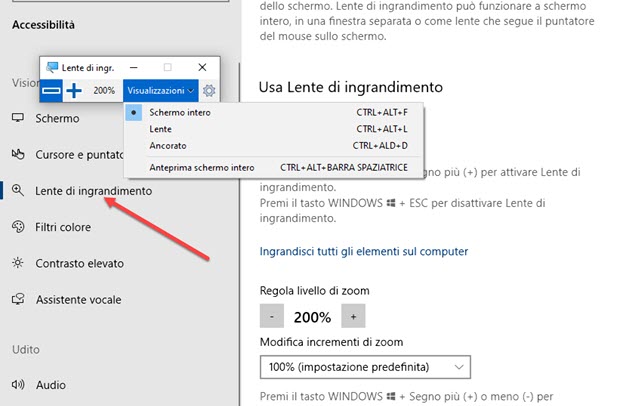
Si può attivare con la scorciatoia da tastiera Windows + + e disattivare con Windows + ESC . Verrà mostrata una piccola app in cui impostare il livello dello zoom e scegliere l'area da ingrandire tra Schermo Intero, Lente e Ancorato. Con Lente viene ingrandita, in un rettangolo, la zona in cui si trova il cursore, mentre con Ancorato, visualizzeremo l'area ingrandita, dove si trova il puntatore, nella parte alta dello schermo.
FILTRI COLORE
Con l'attivazione dei Filtri Colore, possiamo visualizzare lo schermo in scala di grigi o con i colori invertiti.
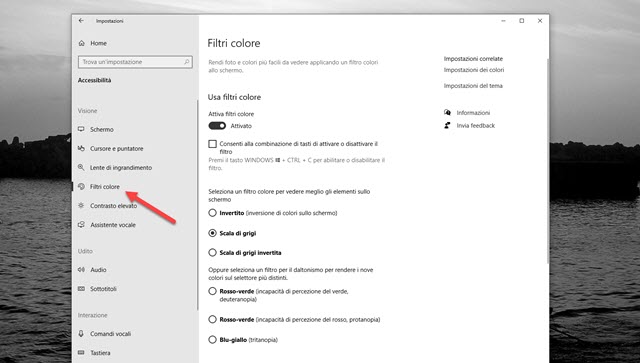
Ci sono anche le opzioni per permettere ai daltonici di visualizzare meglio i colori se non percepiscono il verde (deuteranopia), se non percepiscono il rosso (protanopia) e attivando il filtro blu-giallo (tritanopia).
CONTRASTO ELEVATO
L'attivazione del contrasto elevato permette di visualizzare lo schermo con uno dei temi disponibili.
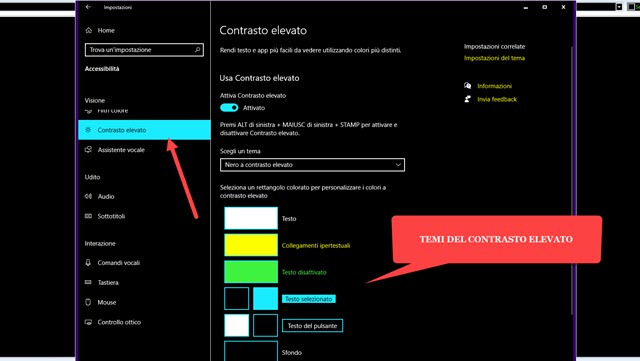
Dopo l'attivazione di un Tema a Contrasto Elevato si visualizzerà la scritta Attendi prima di vederlo applicato.
ASSISTENTE VOCALE
La scheda Assistente Vocale serve per configurare Cortana e la sintesi vocale per parsi leggere del testo.
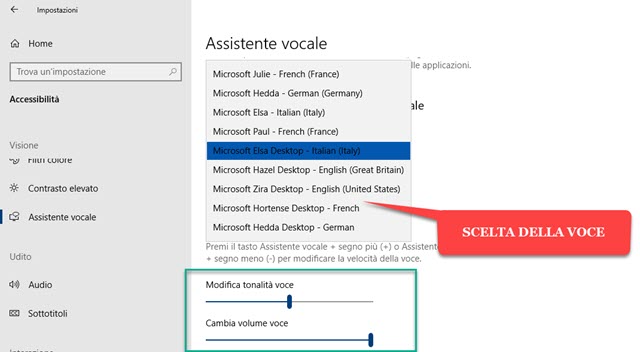
Se ancora non lo abbiamo fatto, si può selezionare la voce della sintesi vocale, anche con lingue diverse dall'italiano. Si può anche modificare il tono della voce, rendendola più acuta o più grave, e il suo volume.
UDITO
La sezione Udito è formata dalle schede Audio e Sottotitoli. La seconda serve per utilizzare il dispositivo senza audio, visualizzandolo come testo di cui personalizzare colore, trasparenza, dimensioni, sfondo, ecc...
In Audio si può agire sul cursore per cambiare il volume di uscita del suono. C'è anche un quadratino di controllo per attivare l'audio mono al posto di stereo, combinando il canale sinistro e destro in un canale unico.
COMANDI VOCALI
In tale scheda si possono attivare i Comandi Vocali, per far compiere al computer alcune azioni parlando invece che digitando. Per poter attivare questa funzionalità occorre aver attivato Cortana. Si può anche attivare il riconoscimento vocale, che però per il momento non è disponibile per la lingua italiana.
TASTIERA
Come certo saprete su Windows 10 è disponibile una tastiera virtuale, che può essere attivata dalla Barra delle Applicazioni. Si può però attivare un'altra tastiera virtuale, molto simile a quelle fisiche, da questa scheda.
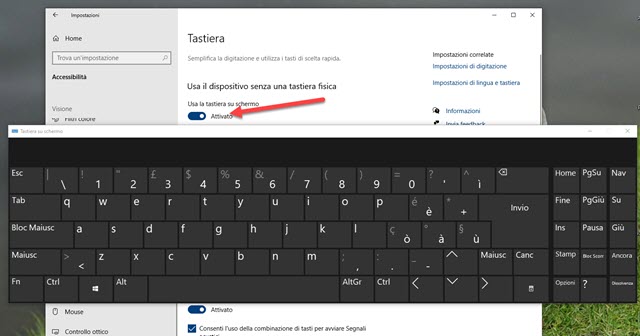
Si può attivare anche con i tasti di scelta rapida Windows + Ctrl + O ed è utile quando per esempio abbiamo delle difficoltà con la tastiera fisica. Nella stessa scheda ci sono anche i Tasti Permanenti.
Quando sono attivati, si possono usare le combinazioni dei tasti di scelta rapida, digitandoli uno per volta e non tutti insieme. Se sono attivati, si visualizzerà una icona nella Barra delle Applicazioni. Più in basso ci sono le opzioni per attivare dei segnali sonori quando si tocca sul tasto per le maiuscole o per il tastierino numerico.
Ancora più in basso si può impostare il tasto Stamp per catturare lo schermo, se non è usato da altri programmi. Nella scheda Mouse si può attivare il controllo del mouse con le frecce del tastierino numerico e infine, su Controllo Ottico, si può usare la tecnologia del tracciamento oculare con un dispositivo apposito collegato.



Nessun commento :
Posta un commento
Non inserire link cliccabili altrimenti il commento verrà eliminato. Metti la spunta a Inviami notifiche per essere avvertito via email di nuovi commenti.
Info sulla Privacy