Come dettare in italiano con Word di Office della Microsoft e come dettare con Word, applicazione online gratuita di OneDrive
Abbiamo già visto come farsi leggere un ebook dal computer o dal cellulare, che comporta una conversione di un file di testo in un file audio. Possiamo fare anche l'inverso, ovvero essere noi a generare un audio che poi potrà essere convertito in un testo. In sostanza possiamo dettare al computer per creare un documento testuale.
Vedremo come attivare questa funzionalità con il programma Word della Suite Office a pagamento. Per questo stesso scopo però si potrà usare anche l'app Word online di OneDrive, che è accessibile gratuitamente a tutti coloro che abbiano un account Microsoft, ovvero un indirizzo di posta elettronica outlook, hotmail, live.
Fino a qualche tempo fa, per abilitare questa funzione su Word, dovevamo installare il plugin Dictate Speech Recognition, che aggiungeva su Word la scheda Dictation. Adesso non è più necessario e questo plugin è stato aggiunto nativamente al programma. Ovviamente per poter dettare bisogna che il microfono sia attivato.
In un computer Windows 10, per controllare che l'input del microfono sia attivo, si clicca con il destro del mouse sulla icona dell'altoparlante e si sceglie Apri impostazioni audio. Verrà mostrata una finestra delle Impostazioni in cui scegliere il dispositivo di input e provare il microfono. Se il cursore si muove a seguito di un suono, significa che il microfono è OK e che possiamo dettare un documento a Word.
Ho pubblicato sul mio Canale Youtube il tutorial su come usare la funzione dettatura su Word.
Iniziamo a vedere come attivare la dettatura nella versione di Word come programma desktop.
DETTARE IN ITALIANO CON WORD DI OFFICE
Si fa andare Word, quindi si apre un Documento Vuoto, o anche un anche un documento salvato, che intendiamo integrare con altro testo dettato a voce. Si digita la scorciatoia da tastiera Windows + H .
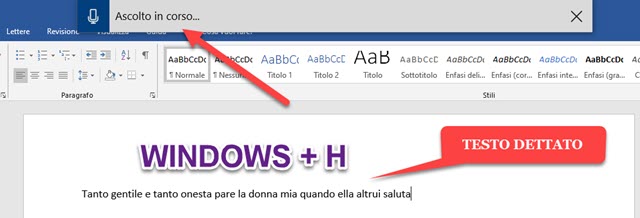
In alto verrà visualizzata una barra grigia che mostrerà la scritta Inizializzazione e che successivamente muterà in Ascolto in corso. A questo punto possiamo iniziare a dettare, scandendo bene le parole, e Word immetterà il testo a partire dal punto in cui si trova il cursore. Quando arriverà a fine riga andrà automaticamente a capo.
La Microsoft ha pubblicato le istruzioni su come usare la funzionalità della dettatura. Si possono dare dei comandi vocali per modificare il testo rilevato da Word. Sono supportate le principali lingue: Inglese, Cinese, Francese, Tedesco, Italiano, Portoghese e Spagnolo. Per esempio pronunciano elimina parola verrà eliminata parola dal testo rilevato durante la dettatura. Ci sono anche comandi per la punteggiatura.
Per esempio pronunciando punto dovrebbe essere inserito un punto, così c0me pronunciando virgola. Ho scritto dovrebbe perché in realtà non è che funzioni molto bene. Si sono anche dei comandi vocali per aggiungere dei simboli comuni come la chiocciola (@), il cancelletto (#), il simbolo del dollaro ($), il simbolo unione (&), ecc...
Per interrompere la dettatura, basta toccare un tasto della tastiera per esempio Invio per creare un altro paragrafo. La barra grigia rimarrà e dovremo cliccare sulla icona del microfono per ricominciare a dettare. Si clicca invece sulla crocetta a destra della barra grigia per chiudere la funzionalità.
DETTARE IN ITALIANO CON WORD ONLINE DI ONEDRIVE
Si può dettare in italiano anche in un documento creato o modificato con l'app Word online. Si apre la pagina di OneDrive quindi si va sul pulsante Vai al mio OneDrive e si accede con un nostro account Microsoft.
Si tocca sulla icona di avvio delle app, posta in alto a sinistra, per poi scegliere Word tra quelle disponibili.
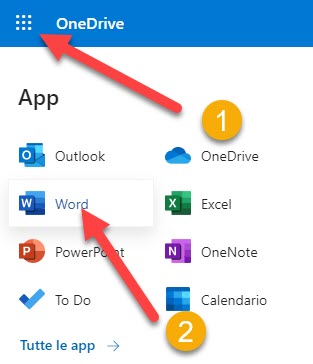
Nella pagina che si apre, si può scegliere un documento già presente nel nostro account, oppure andare su Nuovo Documento Nuovo per crearlo ex novo. Verrà aperta l'interfaccia di Word Online con questo aspetto.
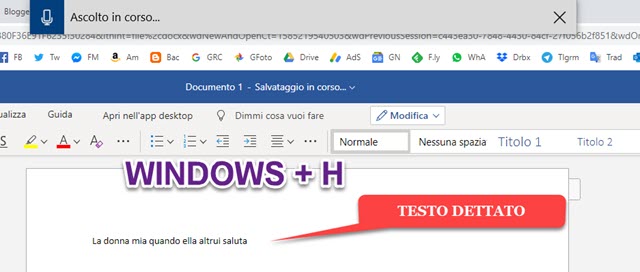
Il menù sarà meno ricco di quello della app per il desktop. Se però si digita la scorciatoia da tastiera Windows + H , verrà visualizzata la stessa barra grigia che abbiamo visto in Word per il desktop. Quando la scritta Inizializzazione muterà in Ascolto in corso, si potrà iniziare a dettare e le nostre parole saranno convertite in testo. Le regole per la dettatura di Word Online sono le stesse di quelle per Word app desktop.
Alla fine della dettatura si può revisionare il testo e salvare il documento andando su File -> Salva con nome per poi scegliere la cartella di output, dare un nome al file e terminare cliccando su Salva.



Nessun commento :
Posta un commento
Non inserire link cliccabili altrimenti il commento verrà eliminato. Metti la spunta a Inviami notifiche per essere avvertito via email di nuovi commenti.
Info sulla Privacy