Come applicare il filtro Corner Pin (Perno d'angolo) di Shotcut per mostrare un video con una prospettiva diversa in modo da essere sovrimpresso a un monitor anche in movimento di un altro filmato
Avrete certamente visto dei progetti multimediali che hanno portato al risultato di mostrare un video in un monitor presente in un altro filmato. In un video con uno schermo televisivo viene aggiunto un filmato che sembra venga effettivamente riprodotto da tale schermo ma che invece è stato inserito in fase di post produzione.
Questo processo è piuttosto semplice quando lo schermo viene ripreso perpendicolarmente dalla telecamera. Il monitor manterrà quindi il suo aspetto rettangolare con gli angoli di 90°. Quando però l'angolo di incidenza della fotocamera non è perpendicolare, la prospettiva del monitor cambia così come gli angoli dello schermo.
Nell'ultimo aggiornamento di Shotcut è stato aggiunto un nuovo filtro video che può essere usato per questa evenienza. Il filtro in inglese si chiama Corner Pin ed è stato tradotto in italiano come Perno d'angolo. Con questo filtro si possono modificare i quattro angoli singolarmente per mostrare il video in una prospettiva diversa da quella classica perpendicolare. Gli sviluppatori di Shotcut hanno inserito anche degli appositi marcatori che facilitano moltissimo il lavoro per sovrapporre un video in modo preciso a un monitor di un altro filmato.
Chi non avesse ancora questo programma nel computer, può andare nella pagina della Home di Shotcut per poi andare su Click to Download. Verrà aperta una pagina in cui selezionare il file di installazione adatto al nostro sistema operativo Windows (32-bit o 64-bit), MacOS o Linux. Shotcut per Windows è disponibile anche in versione portatile. Un utente Windows dovrà fare un doppio click sul file .exe e seguire le finestre di dialogo.
Ho pubblicato sul mio Canale Youtube il video tutorial per mostrare un video nel monitor di un altro video.
Si fa andare Shotcut e si va su Elenco Riproduzione. Nella finestra in alto a sinistra si trascinano i due video, quello con il monitor e quello da mostrare nello schermo visibile nel primo filmato. Si trascina il video con lo schermo nella Timeline quindi si va sul menù della stessa e si sceglie Aggiungi Traccia Video.
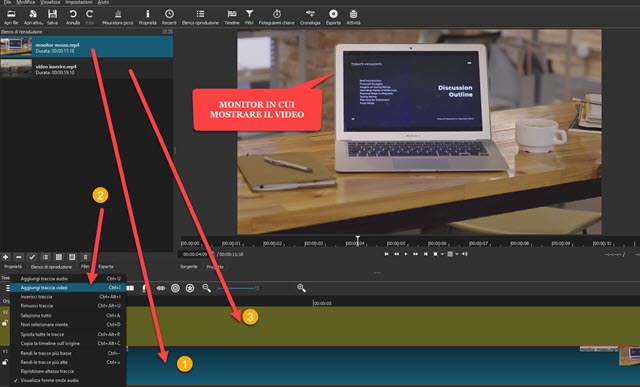
Un'altra traccia verrà mostrata sopra alla precedente. Vi si trascina il video da mostrare nello schermo che nasconderà quello sottostante. Nel caso in cui ci fossero delle lunghezze diverse tra i due video, si posiziona l'indicatore di riproduzione alla fine del video più corto, si clicca su quello più lungo per selezionarlo, quindi si va sul pulsante Suddividi alla posizione dell'indicatore di riproduzione. In questo modo la parte eccedente del video potrà essere selezionata e eliminata cliccandoci sopra con il destro del mouse per poi andare su Taglia.
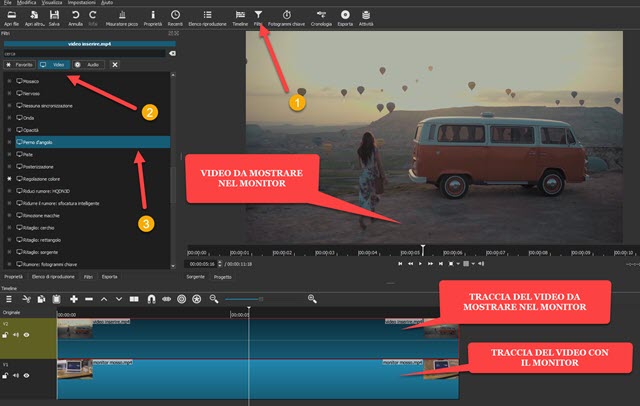
Si seleziona la traccia più in alto quindi si va su Filtri e si clicca sulla icona del Più. Si sceglie la scheda Video, la si scorre verso il basso fino a trovare Perno d'angolo, su cui cliccare. Si aprirà la finestra di configurazione del filtro.
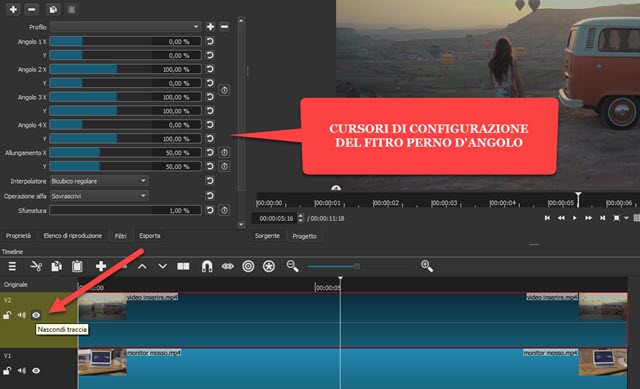
Ci sono 10 cursori su cui agire ma che consiglio di non toccare neppure. Nel caso uno volesse per sfizio, provare a agire su di essi, si possono riportare alla posizione predefinita cliccando sul pulsante della freccia circolare.
È invece molto più semplice cliccare sulla icona dell'occhio nella traccia del video da sovrapporre per nasconderne la visualizzazione. Ai quattro angoli dello schermo verranno mostrati i primi 4 numeri cerchiati che rappresentano ciascuno un angolo. Con l'aiuto del cursore, si trascinano negli angoli dello schermo del monitor.
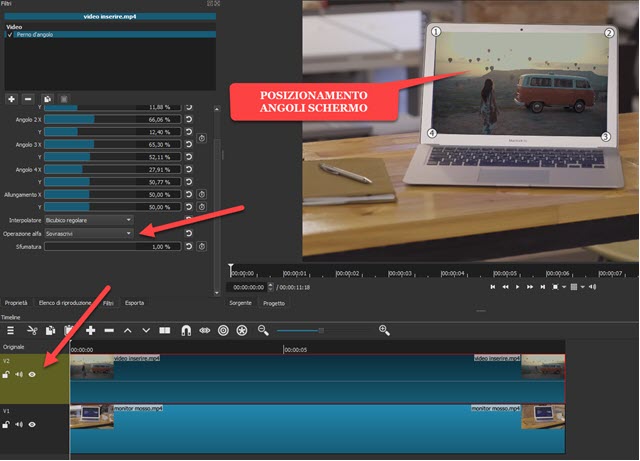
Si clicca di nuovo sulla icona dell'occhio per rendere visibilità alla traccia e si controlla che in Operazione Alfa ci sia Sovrascrivi o Minimo. Opzionalmente si può aggiungere una leggera sfumatura per non avere uno stacco troppo evidente tra il video e la cornice dello schermo. Il video si vedrà quindi sovrapposto al monitor.
COME USARE I FOTOGRAMMI CHIAVE CON PERNO D'ANGOLO
Se lo schermo rimane immobile nella inquadratura del video, non occorre fare altro e si potrà salvare il filmato modificato. Se il monitor si muove, per visualizzare il video nel suo schermo, occorre usare i Fotogrammi Chiave.
Dopo aver impostato la posizione dei quattro angoli per il punto iniziale della clip, si clicca sui pulsanti dei Keyframes di Shotcut posizionati sulla destra dei cursori. Dopo averlo fatto, diventeranno di colore celeste e verrà mostrata la Timeline dei Fotogrammi Chiave in basso a destra. I primi tre pulsanti dei fotogrammi chiave sono fondamentali mentre quello della sfumatura, può anche non essere attivato e lasciato con un parametro fisso.

Si sposta in avanti l'indicatore di riproduzione e si riposizionano i numeri dei quattro angoli per adattarli allo schermo del monitor. Si continua in questo modo fino ad arrivare alla fine del video. In basso a destra ci si potrà spostare tra i vari fotogrammi chiave nella rispettiva Timeline. Più fotogrammi chiave si creeranno e migliore sarà il risultato finale. In sostanza Shotcut, durante la riproduzione da un fotogramma chiave all'altro, effettuerà una interpolazione tra i parametri immessi e il video sovrimpresso si muoverà al muoversi del monitor.
Quando ci riteniamo soddisfatti, per salvare il risultato, si va su Esporta quindi si sceglie un formato di uscita in Assortimento, p.e. H.264 High Profile, si clicca su Esporta File, si sceglie la cartella di output, si dà un nome al file e si clicca su Salva. Inizierà il processo di encoding di cui sarà mostrata la percentuale di completamento nella finestra Attività in alto a destra. Al termine potremo riprodurre il filmato esportato.



Ciao Ernesto,
RispondiEliminascusa ma due domande in una e non si riferiscono proprio a questo articolo: a) Vedo che sei riuscito a inserire i banners de AdSense in mezzo al blog. Puoi indicarmi se hai trattato il tema e dove? e Poi sulla stessa falsariga dei banner AdSense vorrei inserire gli articoli correlati ma non alla fine perchè ho scoperto la sua relativa importanza (vedo che anche tu hai tolto il widget). Vorrei inserire il gadget -magari una sola linea- in mezzo al post. Non so se ti sei occupato del tema. Grazie mille
La pubblicità in mezzo ai post è manuale, nel senso che il codice è inserito direttamente nel post e non nel modello. Per gli articoli correlati uso quegli di Adsense
Eliminahttps://www.ideepercomputeredinternet.com/2015/09/contenuti-corrispondenza-adsense-blogger-modello.html
Con Blogger in mezzo ai post può essere inserita solo pubblicità in modo manuale e non una volta per tutte modificando il codice del tema
@#
OK Grazie mille. Ma vedo che gli articoli correlati sono i Contenuti per Corrispondenza. Cioè è sempre pubblicità. Io mi riferivo al widget che di solito si mette alla fine del post per far riferimento agli articoli simili. Lo stesso widget, ridotto a una riga per esempio per non farlo troppo invadente, volevo metterlo all'interno del post non alla fine.
EliminaRipeto che non si può mettere nulla all'interno dei post di Blogger se non manualmente e di widget da aggiungere manualmente ai post purtroppo non ne conosco 😒
Elimina@#
OK Grazie ancora.
Elimina