Come doppiare un video o una clip di un filmato lasciando il commento musicale e eventuali effetti sonori e altro audio con Shotcut, Audacity e un tool online
Un anno e mezzo fa pubblicai un post in cui spiegavo come doppiare una clip di un video. Nei commenti mi fu fatto notare come, con la sostituzione completa dell'audio, si vengano a perdere colonna sonora e eventuali effetti audio dovuti all'azione mostrata nella clip. La sostituzione del solo commento vocale a un video è operazione particolarmente complicata. Le emittenti televisive di altre lingue ricevono dalle case di produzioni una versione dei prodotti di fiction senza la voce degli attori ma con tutti gli altri suoni per poter effettuare il doppiaggio.
Questo è reso possibile da una registrazione di tracce audio distinte per le voci degli attori, il commento musicale e per gli altri effetti sonori, aggiunti anche in fase di post produzione. In questo post vedremo come risolvere questo problema con strumenti gratuiti installabili su tutti i sistemi operativi. Avverto che i risultati dipenderanno molto dalla tipologia di audio che vogliamo sostituire. Più la voce degli attori sarà diversa dal resto dell'audio di sottofondo della clip e migliore sarà il risultato finale. Nel seguito del post mi riferirò a una singola clip.
Si potrà però doppiare un video anche piuttosto lungo estraendone le clip e processandole singolarmente. Per questa operazione avremo bisogno dei programmi Shotcut e Audacity, entrambi multipiattaforma per Windows, MacOS e Linux. Utilizzeremo anche un tool online per separare la parte vocale di un audio da tutto il resto.
Ho pubblicato sul mio Canale Youtube un video tutorial su come doppiare un video, lasciando colonna sonora e effetti sonori, utilizzando gli strumenti gratuiti Shotcut e Audacity e il tool online Moises.
Chi ancora non l'abbia fatto, può scaricare e installare Shotcut dalla sua Homepage, andando su Click to Download e scegliendo il link adatto al suo sistema operativo. Questo editor video consente anche di registrare audio e di aggiungerlo ai progetti ma, essendo ancora sperimentale, questa funzionalità non è ancora affidabile.
Consiglio quindi di registrare l'audio da sostituire con Audacity. Per il suo scaricamento si va su Download Audacity quindi si sceglie il file di installazione adatto al nostro sistema operativo. Un utente Windows, sia per Shotcut che per Audacity, farà un doppio click sui file .exe scaricati per poi seguire le finestre di dialogo.
SCOLLEGARE E ESPORTARE AUDIO DEL VIDEO
Si fa andare Shotcut e si clicca su Elenco Riproduzione. Nella finestra in alto a sinistra, si trascina il video da doppiare quindi, sempre con il drag&drop del cursore, si aggiunge alla Timeline. Ci si clicca sopra con il destro del mouse quindi, nel menù contestuale, si sceglie Scollega audio. Verrà aggiunta una nuova traccia audio in basso.
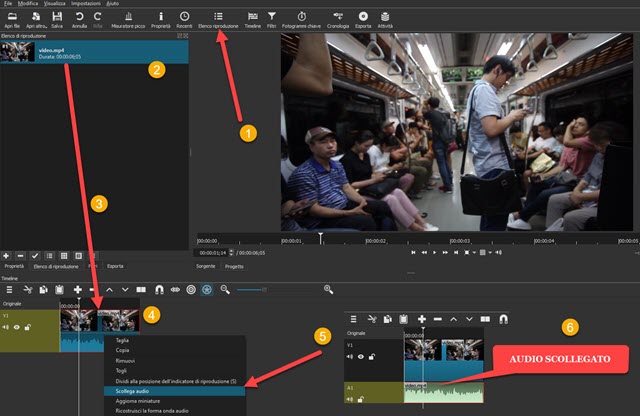
Adesso dobbiamo esportare l'audio originale. Si clicca sulla icona dell'occhio nella taccia video per nasconderla quindi si va su Esporta sotto il menù. Nella finestra che si apre sulla sinistra, si seleziona Audio -> WAV.
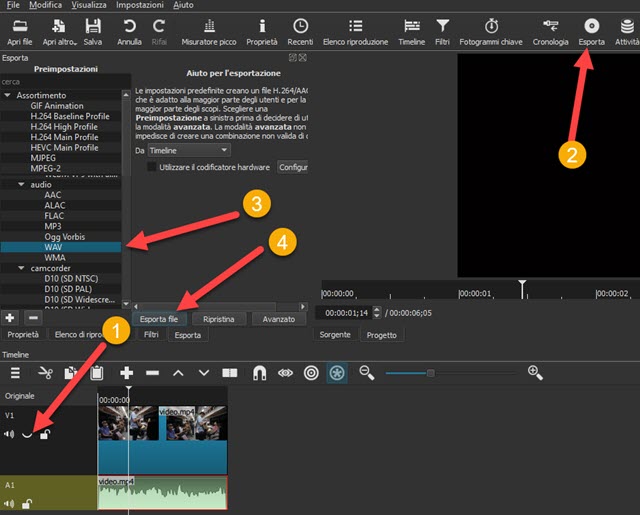
Si clicca su Esporta File per aprire Esplora File (OS Windows) in cui selezionare la cartella di destinazione e dare un nome al file. Si va su Salva e, dopo pochi secondi, verrà salvato un file in formato WAV. I file in tale formato sono da preferire perché lossless ovvero senza perdita di dati.
COME ELIMINARE LA VOCE DALL'AUDIO ORIGINALE
Il prossimo passaggio consisterà nella eliminazione della voce degli attori presente nell'audio. Si apre il tool Moises in cui accedere con un account creato sul momento o con le credenziali di Google, Facebook e Twitter.
Si va su Carica traccia e si seleziona il file WAV appena esportato da Shotcut. Si va in basso su Inscriviti.

Prima di farlo però, in Tipo di estrazione, si lascia 2 stems (voce, accompagamento). In questo modo si separerà la voce da tutto il resto. Con lo stesso tool si possono separare i vari strumenti e operare anche su brani di Youtube incollandone l'indirizzo. La versione gratuita prevede un limite di 5 minuti per il file caricato.
La versione Premium costa 3,99€ al mese e consente di elaborare tracce fino a 20 minuti senza limite di tempo di archiviazione. Con la versione gratuita i file generati verranno eliminati dopo tre giorni.
Il file verrà messo in coda quindi in lavorazione. Alla fine di quest'ultima potremo scaricarne separatamente le parti.

Si va sulla icona di Download per visualizzare tutte le tracce. Nel nostro caso queste saranno due, Voce e Accompagnamento. Si clicca sulla icona di download in Accompagnamento, dopo essere andati sulla icona del Play per ascoltare il risultato ottenuto. Si aprirà un'altra scheda del browser con un player HTML5.

Tale player riprodurrà l'audio senza voce, ma solo con gli effetti sonori e la musica. Si clicca sul menù dei tre puntini per poi andare su Download per scaricare il file, che sarà in formato MP3. Si torna quindi su Shotcut.
SOSTITUIRE AUDIO ORIGINALE CON QUELLO SENZA LA VOCE
Si clicca sulla icona dell'occhio per rendere la visibilità al video quindi si va sulla icona del lucchetto, nella traccia video per bloccarla. Si clicca con il destro del mouse sulla traccia audio e si sceglie Taglia per eliminarla.
Si trascina il file scaricato da Moises in Elenco Riproduzione quindi, sempre con il drag&drop del mouse, si aggiunge alla traccia audio al posto dell'audio originale che abbiamo appena eliminato.
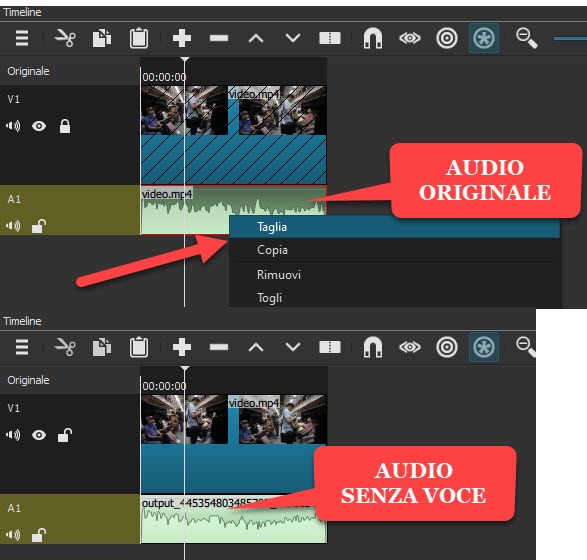
Si clicca sul lucchetto per sbloccare la traccia video quindi si va sul menù della Timeline e si sceglie Aggiungi Traccia Audio. In tale traccia trascineremo il file audio di una nostra registrazione vocale.
REGISTRARE AUDIO CON AUDACITY
Si apre Audacity, si sceglie MME sotto i pulsanti posti a sinistra. Nel menù accanto si seleziona il microfono con cui effettuare la registrazione. Si clicca sulla icona circolare rossa per iniziare a registrare e su quella quadrata per interrompere la registrazione. Dovremo creare un file audio della stessa lunghezza di quello da sostituire.
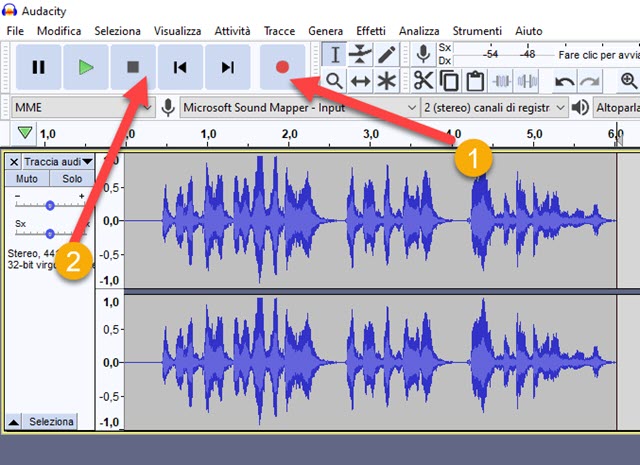
Per salvare il risultato si va su File -> Esporta -> Esporta come WAV. Su Esplora File si sceglie la cartella di destinazione, si dà un nome al file e si clicca su Salva quindi su OK nella finestra successiva.
AGGIUNGERE LA VOCE REGISTRATA AL PROGETTO VIDEO
Si ritorna su Shotcut e, in Elenco Riproduzione, si trascina il file audio appena creato con Audacity.

Tale file si aggiunge nella Timeline nella traccia audio che abbiamo creato in precedenza. In sostanza la clip video sarà formata da una traccia video senza audio e da due tracce audio, la prima sarà quella originale senza la voce degli attori e la seconda sarà la traccia audio registrata usata come doppiaggio del video.
Si passa al salvataggio del video andando su Esporta. Si seleziona un formato in Assortimento, p.e. H.264 High Profile, quindi si va su Esporta File per aprire Esplora File in OS Windows. Si sceglie la cartella di output, si dà un nome al file quindi si clicca su Salva. Il processo di codifica verrà mostrato in alto a destra nella finestra Attività. Alla fine dell'encoding il video potrà essere riprodotto dalla sua cartella di destinazione.



Nessun commento :
Posta un commento
Non inserire link cliccabili altrimenti il commento verrà eliminato. Metti la spunta a Inviami notifiche per essere avvertito via email di nuovi commenti.
Info sulla Privacy