Come aggiungere un watermark animato che si sposta lungo i quattro lati dello schermo di un video con Shotcut per rendere più difficile una sua rimozione
L'espressione inglese watermark è ormai utilizzata anche in italiano, benché esista la parola filigrana che è un suo sinonimo. Gli watermark vengono utilizzati in file multimediali e in documenti per affermarne la paternità.
Si possono aggiungere filigrane ai documenti Word o ai PDF da parte chi li ha redatti, alle immagini da parte dei fotografi che le hanno create e ai video da parte di chi li ha girati o realizzati, anche usando degli strumenti online. Anche le reti televisive usano gli watermark e mostrano il loro logo in un angolo dello schermo per informare il telespettatore di quale canale stia visualizzando, quando sia intento a fare dello zapping.
Queste filigrane di riconoscimento di paternità sono ovviamente fisse, quando siano applicate a documenti o a immagini, ma spesso lo sono anche se aggiunte ai video. Quindi per chi voglia appropriarsi di un video senza averne l'autorizzazione non è particolarmente difficile nasconderle, con programmi come Shotcut e DaVinci Resolve.
Il metodo usato è quello di sostituire il watermark interpolando i pixel immediatamente adiacenti. Con Shotcut si usa il filtro Rimozione macchie mentre, con DaVinci Resolve, ci sono vari sistemi che prevedono l'utilizzo delle schede Color o Fusion. In questo post vedremo come aggiungere un watermark trasparente al video che però non rimanga fisso ma che si muova lungo i lati dello schermo, per rendere più difficile una sua rimozione.
Ho pubblicato sul mio Canale Youtube il tutorial che illustra la procedura che si avvale dei Fotogrammi Chiave.
Si fa andare Shotcut e, in Nuovo Progetto, si seleziona Automatico, per mantenere la stessa risoluzione e lo stesso frame rate del video originale. Si va in Elenco Riproduzione e si trascina nella finestra in alto a sinistra il video su cui operare. Successivamente si aggiunge il video alla Timeline con il drag&drop del cursore.
Si clicca sul menù della Timeline, quindi si va su Aggiungi Traccia Video. Si va nuovamente nella finestra Elenco Riproduzione e si aggiunge il Logo da usare come Watermark che sarà rappresentato da una immagine.
Tale immagine si trascina nella seconda traccia video aggiunta sopra a quella iniziale. L'immagine coprirà il video sottostante. Con le maniglie trasciniamo il bordo della immagine fino a coprire tutta la lunghezza del video.
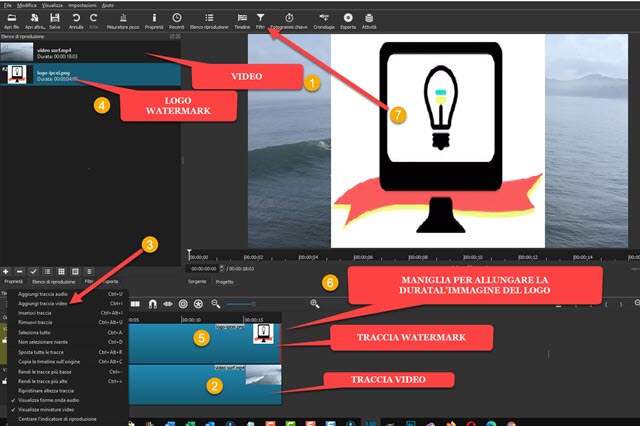
Si seleziona la traccia più in alto, quella con l'immagine del logo. Verrà bordata di rosso con uno sfondo più scuro. Si va sotto al menù su Filtri per poi cliccare sulla icona del Più. Si sceglie la scheda Filtri Video.

Si scorre l'elenco dei filtri fino a trovare Opacità, su cui cliccare. Si aprirà la finestra di configurazione del filtro che è costituita solo da un cursore da spostare verso sinistra fino a trovare la giusta trasparenza per il watermark.
Sempre con la traccia della immagine del logo selezionata, e sempre nella finestra Filtri, si va ancora sulla icona del Più, si sceglie la scheda Video e si clicca sul filtro Dimensione e Posizione che mostrerà le sue impostazioni.
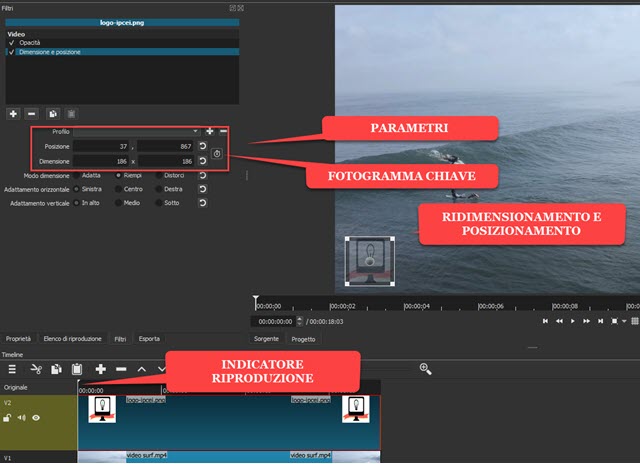
Si sposta l'indicatore di riproduzione all'inizio del video. Con le maniglie visibili ai quattro angoli della immagine, la si ridimensiona quindi, con il drag&drop del puntino centrale, la si posiziona in uno dei quattro angoli.
Si clicca sulla icona del Fotogramma Chiave che diventerà di colore celeste. Si sposta quindi l'indicatore di riproduzione a circa un quarto del video e, mediante il trascinamento del puntino, si sposta il watermark in un altro angolo dello schermo, cercando di mantenere una certa simmetria. Ci si può aiutare anche prendendo nota della posizione nell'asse X e nell'asse Y mentre le dimensioni del logo è bene che restino invariate.

Verrà creato un nodo di un fotogramma chiave visibile nella Timeline di tali fotogrammi mostrata in basso a destra. Si sposta poi l'indicatore di riproduzione a circa la metà del video e contestualmente si posiziona il watermark in un altro angolo dello schermo. Poi si ripete la procedura spostando l'indicatore di riproduzione a circa tre quarti del video e si sposta il logo in un altro angolo. Infine si sposta l'indicatore di riproduzione quasi alla fine del filmato e si posiziona il logo nel punto in cui era all'inizio. Lo si può fare manualmente, oppure in modo più preciso se avevamo preso nota dei valori della posizione. Se adesso facciamo andare il video vedremo il watermark che si sposta nei quattro lati in modo continuo assumendo le quattro posizioni che abbiamo settato con i Fotogrammi Chiave.
Per salvare il video si va su Esporta quindi, in Assortimento, si sceglie un profilo, p.e. H.264 High Profile che salverà il filmato in MP4, si clicca su Esporta File per selezionare la cartella di output e dare un nome al file. Infine si va su Salva e si controlla il procedere della codifica nella finestra Attività in alto a destra. Tutto quello che è stato detto per una immagine vale anche per un testo da inserire al posto di un logo, lo si può fare anche con Shotcut.



Nessun commento :
Posta un commento
Non inserire link cliccabili altrimenti il commento verrà eliminato. Metti la spunta a Inviami notifiche per essere avvertito via email di nuovi commenti.
Info sulla Privacy