Come scaricare le GIF da Giphy in formato WebP, GIF o MP4 e come convertirle in video in loop con Shotcut eliminandone le barre nere orizzontali o verticali
Le immagini in formato GIF sono costituite da successioni di fotogrammi che si riproducono a intervalli determinati e che danno l'impressione del movimento, come fossero un video, anche se ovviamente non hanno audio.
Le GIF per loro natura si riproducono all'infinito, a meno che in fase di creazione non sia stato impostato il numero di volte in cui si possano riprodurre. Da qualche tempo è possibile mettere online queste immagini, anche nei social network più importanti come Facebook e Twitter.
In realtà le GIF vengono convertite dai social in altri formati più leggeri sebbene al navigatore che le visualizza diano l'impressione di essere immagini animate. Ci sono anche siti specializzati in cui caricare e scaricare le GIF in modo assolutamente legale, visto che sono gli stessi siti a mettere a disposizione degli utenti gli strumenti per farlo.
Il portale più conosciuto per trovare le GIF è senza dubbio Giphy, che possiede un enorme magazzino di immagini animate messe online dai numerosissimi utenti che lo frequentano. In questo post vedremo come scaricare le GIF da Giphy in vari formati e come convertirle in un video che vada in loop, eventualmente senza barre nere.
Ho pubblicato sul mio Canale Youtube il video tutorial di come scaricare e convertire le GIF in video in loop.
Le immagini animate caricate su Giphy possono essere cercate digitando una parola chiave, oppure sfogliando le miniature presenti nella Homepage. Si clicca su una miniatura di una GIF per aprirne la pagina web.
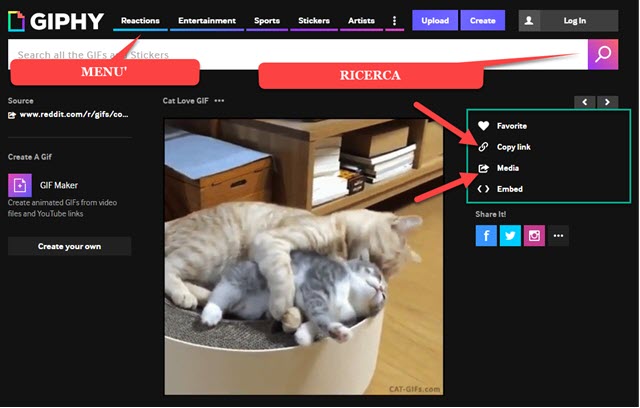
Sulla destra della immagine animata verranno mostrati quattro pulsanti. Quello a forma di cuore serve per aggiungere la GIF ai nostri preferiti, nel caso in cui ci fossimo registrati al sito. Con Embed si può copiare il codice HTML di un iframe, per incollarlo in una pagina web. Con Copy link si potrà copiare il GIF link.
Se incolliamo tale URL in una scheda del browser, visualizzeremo l'immagine animata. Cliccandoci sopra con il destro del mouse, si potrà andare su Salva immagine con nome. Verrà aperto Esplora File (OS Windows) in cui selezionare la cartella di destinazione e dare un nome al file che però sarà in formato WebP.
Tale formato è stato sviluppato da Google a partire dal 2010, ed è un formato aperto come è nella filosofia della azienda. Tale immagini possono essere aperte da molti visualizzatori di foto e da tutti i browser ma non sono ancora accettate da social network come Facebook e Twitter che ne impongono dei limiti.
Per scaricare l'immagine animata in GIF, occorre andare sul pulsante Media che aprirà una serie di opzioni.
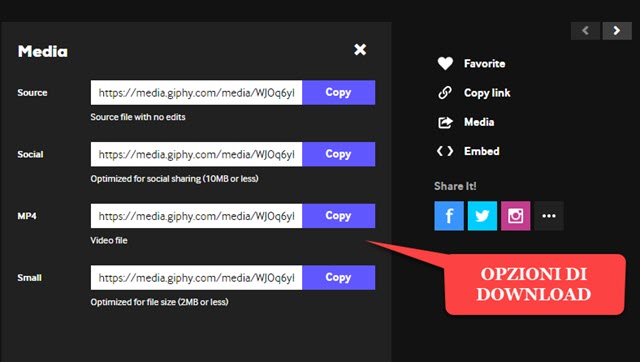
Sono disponibili quattro opzioni di download da effettuarsi tramite la copia dei rispettivi link:
- Source - per scaricare la GIF così come è stata caricata. Si va su Copy, si incolla il collegamento in una scheda del browser, quindi si clicca con il destro del mouse sulla GIF e la si scarica dal menù contestuale.
- Social - per scaricare la GIF ottimizzata per i social network di un peso pari o inferiore a 10MB. Si va su Copy quindi si incolla l'URL in una scheda del browser e si procede al download con il destro del cursore.
- Small - per scaricare la GIF con una dimensione del file pari o inferiore ai 2MB.
- MP4 - per scaricare la GIF convertita in un video MP4. Si va su Copy quindi si incolla l'URL in una scheda del browser, si clicca con il destro del mouse sul player per poi andare su Salva video come. Verrà aperto Esplora File in cui selezionare la cartella di output e dare un nome al file che verrà salvato in MP4.
A parte l'ultima opzione, che permette di scaricare l'immagine animata convertita in video, tutti gli altri link ci faranno scaricare le immagini animate in formato GIF. Il video però non andrà in loop, ma avrà un inizio e una fine e durerà pochissimi secondi, come tutte le GIF. Si potrà mandare in loop con VLC Media Player.
COME CREARE VIDEO IN LOOP SENZA BARRE NERE
I video in MP4 scaricati da Giphy hanno tutti una risoluzione di 1920x1080 pixel. Se le GIF hanno un aspect ratio diverso, il video avrà delle barre nere orizzontali o verticali. I video dureranno pochissimi secondi ma si potrà dare loro un effetto loop tramite il copia incolla con un editor come Shotcut.
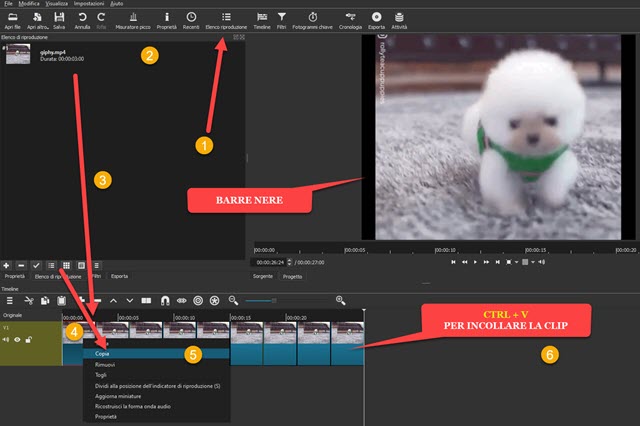
Si trascina il video in MP4 nella finestra di Elenco Riproduzione quindi, sempre con il drag&drop del mouse, lo si aggiunge alla Timeline. Si clicca sul pulsante del Player per andare alla fine del video e vi si posiziona l'Indicatore di Riproduzione; la clip dovrà essere selezionata cliccandoci sopra con sinistro del mouse.
Successivamente si clicca sopra alla clip con il destro del puntatore e si va su Copia nel menù contestuale. Si digita più volte la scorciatoia da tastiera Ctrl + V per incollare una accanto all'altra più clip, fino a una durata ritenuta opportuna. Facendo riprodurre l'anteprima, le varie clip, tutte identiche, si riprodurranno una dopo l'altra dando l'impressione di essere una GIF. Non resta che esportare il video con la procedura che vedremo dopo.
COME ELIMINARE LE BARRE NERE ORIZZONTALI O VERTICALI
Giphy permette il download delle GIF in formato MP4 con la risoluzione 1920x1080 pixel, che in linea di massima è diversa da quella della GIF che è stata caricata. Si possono seguire le indicazioni di questo post per ritagliare la clip video in modo che si adatti alla risoluzione del progetto video. Ecco in sintesi come procedere.
Dobbiamo modificare la clip iniziale prima del copia incolla nella Timeline che verrà fatto successivamente.
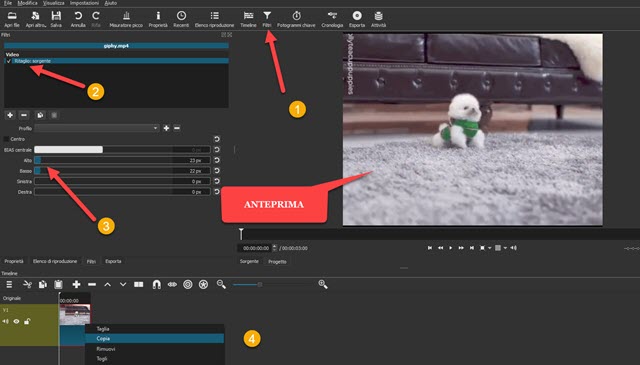
Si clicca su Filtri, quindi si va sulla icona del Più, e si sceglie la scheda Video, in cui selezionare il Filtro Ritaglio: sorgente. Verranno mostrati dei cursori per adattare il video alla risoluzione del progetto.
Se le barre nere sono laterali, si sposteranno i cursori di Alto e Basso per ritagliare una porzione del video in alto e in basso. Se invece le barre nere fossero in alto e in basso, si agirà sui cursori Destra e Sinistra per ritagliare il video lateralmente e adattarlo alla risoluzione. Lo si può fare manualmente oppure facendo dei calcoli aritmetici. Dopo aver ritagliato la clip, si dovrà copiare e incollare come abbiamo già visto in precedenza.
Per il salvataggio del video in finto loop, si va su Esporta quindi si sceglie il formato contenitore, p.e. H.264 High Profile, si va su Esporta File, si seleziona la cartella di output, si dà un nome al file e si clicca su Salva. La percentuale di codifica del video sarà mostrata nella finestra Attività in alto a destra fino al suo completamento.



Nessun commento :
Posta un commento
Non inserire link cliccabili altrimenti il commento verrà eliminato. Metti la spunta a Inviami notifiche per essere avvertito via email di nuovi commenti.
Info sulla Privacy