Come usare Google Classroom per organizzare corsi online per studenti con insegnanti e docenti professionisti o anche a beneficio di persone che vogliono insegnare e imparare qualcosa a distanza anche con app per il mobile
In epoca di quarantena e di lockdown, con la chiusura di scuole di ogni ordine e grado, è naturale che il personale scolastico utilizzi degli strumenti didattici alternativi per continuare a svolgere il programma dei vari corsi.
L'utilizzo di video conferenze, con servizi quali Zoom o Skype, è indubbiamente importante, anche per mantenere un contatto visivo tra docenti e studenti. Non sono però sufficienti quando si vogliano dare dei compiti agli studenti e delle valutazioni, dopo averne visionato lo svolgimento.
Una piattaforma gratuita pensata proprio per la didattica online è stata creata da Google e resa gratuita tre anni fa. Gli istituti scolastici possono iscriversi gratuitamente a G Suite for Education e accedere alla piattaforma che vado a illustrare con funzionalità aggiuntive. I dirigenti scolastici, o chi per loro, dovranno cliccare su Registrati a G Suite, per poi essere guidati nella creazione guidata di un account. G Suite for Education è gratuito per gli istituti ritenuti idonei, anche se funziona in modo molto simile a G Suite per cittadini, aziende e organizzazioni.
Anche i docenti di istituti scolastici che non hanno un account G Suite per Education possono però accedere alla piattaforma Google Classroom per creare dei corsi online a beneficio dei propri studenti. Si potrà accedere al servizio con un qualsiasi account Google. Dopo averlo fatto, si visualizzerà in alto a destra una icona di un Più su cui cliccare per creare il nostro primo corso online. Nel menù in alto a sinistra si potrà passare da un corso a un altro, se ne abbiamo creati più di uno o se partecipiamo a più corsi come docenti e/o studenti.
Ho pubblicato sul mio Canale Youtube un video tutorial su come usare Google Classroom per i corsi online.
Dopo aver cliccato sul pulsante del Più, si deve scegliere se iscriversi a un corso già presente online oppure se crearlo noi stessi. Nel primo caso dovremo digitare il codice identificativo del corso mentre nel secondo caso si deve compilare un modulo con gli estremi del corso che andiamo a creare con Nome, Sezione, Materia e Stanza.
Si va su Crea e a questo punto il corso è già stato creato. Si potrà anche aggiungere una immagine come Tema.

Il Tema può essere scelto tra quelli resi disponibili da Classroom, oppure si può caricare una immagine dal nostro computer delle dimensioni di 800x200 pixel. Sulla sinistra c'è il menù verticale mentre in alto a destra si può accedere alla Impostazioni. La parte centrale è divisa nelle schede Stream, Lavori del corso, Persone e Voti.
Nelle Impostazioni si decidono i limiti di partecipazione degli studenti, le notifiche e altre configurazioni. Nella prima sezione si possono sempre modificare i dettagli iniziali con cui abbiamo creato il corso.
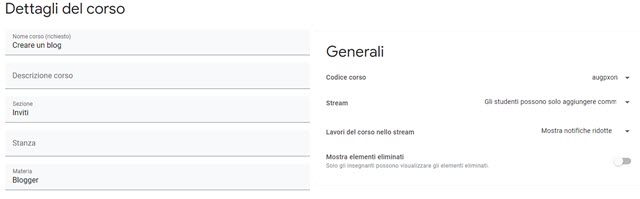
In Generali sarà mostrato il codice del corso che dovrà essere digitato dagli studenti per accedere. Sempre in Generali si sceglie se gli studenti possano creare post nello Stream, o solo commentare, o lasciare questa possibilità solo agli insegnanti. Più in basso si imposta il sistema di calcolo per le valutazioni degli studenti.
Dopo ogni modifica si va su Salva per renderle effettive. Nello Stream si possono aggiungere post.
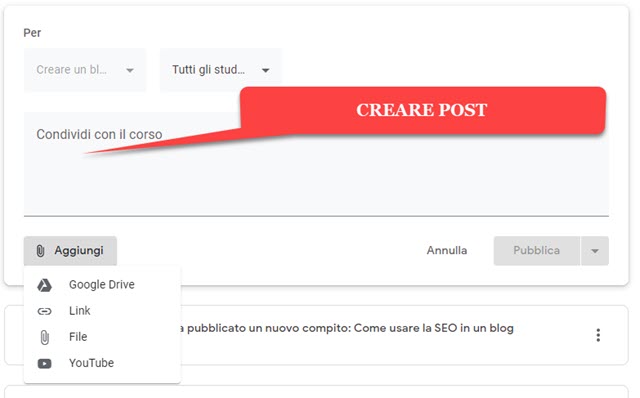
Cliccando sulla icona dell'allegato si può arricchire il testo con contenuti di Google Drive, Link di risorse online, File caricati dal computer o video di Youtube da inserire tramite URL o con una ricerca.
LAVORI DEL CORSO
Si va su Pubblica per mostrare il post arricchito da altri contenuti e che potrà essere commentato. La scheda più importante di Google Classroom è quella dei Lavori del corso con i contenuti condivisi dai docenti.
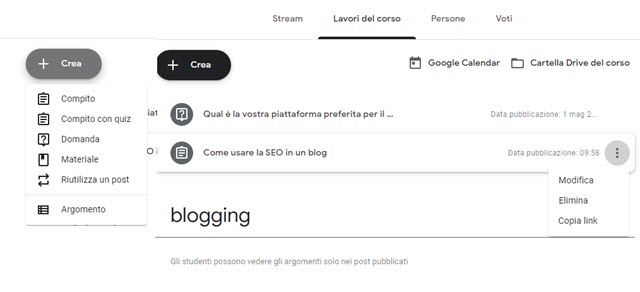
Si va su +Crea per poi aggiungere un Compito, un Compito con quiz, una Domanda, del Materiale, Riutilizzare un post e Aggiungere un argomento. Google Classroom ci permetterà di creare questi contenuti tramite la sinergia con Google Drive. Ecco un esempio di un compito per gli studenti.
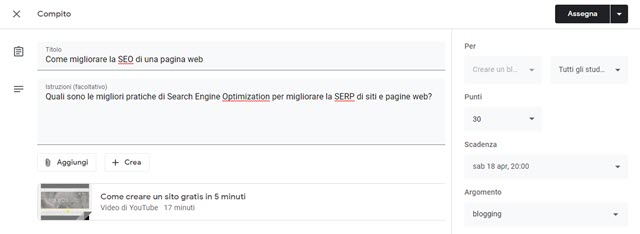
Si digitano il titolo del compito e le istruzioni per svolgerlo. Potrebbe essere la traccia di un tema come un esercizio di una equazione differenziale. Cliccando su Aggiungi si possono caricare file dal computer, video di Youtube o documenti da Google Drive. Sulla destra si possono impostare ora e data di scadenza per la consegna del compito e aggiungere l'argomento. Si può anche scegliere il tipo di punteggio da usare nella valutazione, 100 punti come negli esami di stato, 30, come negli esami universitari o 10 come nei compiti delle superiori.
Si va su Assegna per inviare il compito agli studenti. I compiti con quiz sono simili ai sondaggi di Google Drive.
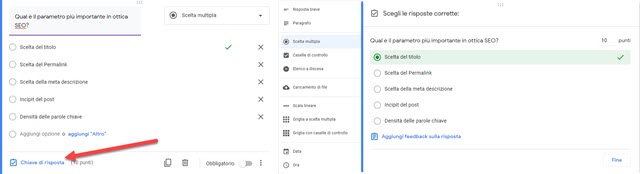
Le risposte possono essere impostate con scelta multipla, con caselle di controllo, con elenco a discesa. Dopo aver aggiunto le domande con le varie opzioni di risposta, si va su Chiave di risposta per flaggare la risposta giusta e indicare i punti che comporta la risposta esatta al quiz. Si va sempre su Assegna per la pubblicazione.
Lo studente aprirà la pagina del quiz e, dopo aver completato le risposte, andrà su Invia per mostrare al docente le sue soluzioni. Ovviamente potranno essere create più domande, ciascuna con un diverso punteggio. Con l'opzione Domanda si potrà creare un modulo di un quesito a cui gli studenti potranno rispondere entro una certa data e ora di scadenza. Si può anche mettere la spunta alla opzione di modifica delle risposte da parte dello studente.
Il titolare del corso, o gli altri docenti, potranno aggiungere anche Materiale, richiamare post precedenti e aggiungere nuovi argomenti. Sempre nella scheda Lavori del Corso, si può cliccare su Google Calendar per organizzare gli eventi del corso e pianificare le interrogazioni. Se si clicca sul pulsante Cartella Drive del Corso, verrà aperta una pagina con i link su Google Drive di tutti i documenti creati nel corso.
PERSONE E VOTI
Nella scheda Persone possono essere aggiunti insegnanti e studenti digitandone i rispettivi indirizzi di posta elettronica. Non occorre che siano indirizzi del tipo Gmail. Il destinatario riceverà un messaggio.
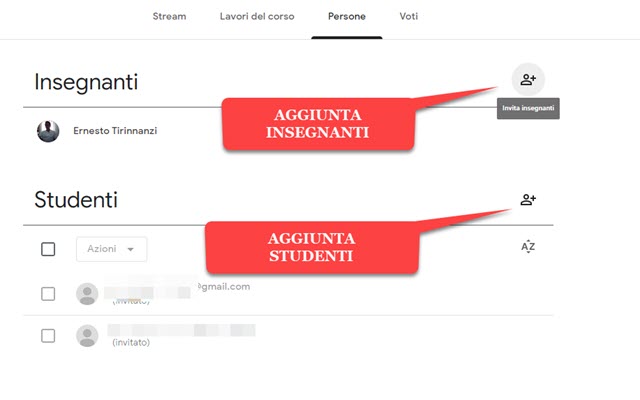
Nella email sarà indicato il corso a cui siamo stati invitati in qualità di studenti o di insegnanti. Il destinatario potrà cliccare sul pulsante Iscriviti per accedere alla Classroom relativa. Alternativamente potrà aprire la pagina Classroom con il suo account Google, cliccare sulla icona del Più per poi scegliere Iscriviti al corso e digitarne il codice identificativo. Con la scheda Voti si potranno gestire le votazioni dei vari compiti assegnati agli studenti.
APPLICAZIONI PER IL MOBILE E CONCLUSIONI
I docenti e gli studenti potranno seguire e gestire i corsi anche da dispositivo mobile Android e iOS.
Ecco in sintesi le principali funzionalità di Google Classroom:
- Si possono creare corsi gratuitamente con account Google o Google for Education
- Nello stream del corso si possono condividere informazioni, compiti, considerazioni, commenti
- Gli insegnanti possono gestire i corsi, e gli studenti seguirli, dal computer o da dispositivo mobile
- I docenti assegnano i compiti nella scheda dei Lavori e gli studenti potranno eseguirli online e organizzarsi tramite il Google Calendar. I compiti saranno tutti archiviati nella cartella di Drive del corso
- Tutti i materiali, i file e i documenti verranno archiviati su Google Drive
- Gli studenti possono iscriversi a un corso con un invito o con un codice
- Gli insegnanti possono gestire più corsi e diventare studenti di altri corsi
- Ciascun corso può avere un massimo di 20 docenti
- Si possono creare sistemi di valutazione personalizzata e imporre delle scadenze per i compiti
- È possibile creare bozze dei compiti e pianificarne la pubblicazione online a determinate ore
- Si possono effettuare verifiche, sondaggi o creare moduli di valutazione
- È possibile scegliere l'immagine del Tema del corso anche personalizzata
- Si possono creare le figure dei tutor e di amministratori per aiutare il docente
- Tutto il corso può essere gestito dagli insegnanti e seguito dagli studenti anche da app per il mobile
- A Google Classroom manca una chat nativa ma si può ovviare con Google Hangouts, che è gratuita, della stessa azienda, e che permette di creare video conferenze di alto livello qualitativo.
- Non occorre essere docenti professionisti per creare un corso online con Google Classroom. Lo possono fare anche personal trainer per mostrare esercizi fisici, make-up e nail-art artist, esperti di giardinaggio, chef professionisti o cuochi per passione, parrucchieri, artigiani, insomma chiunque abbia qualcosa da insegnare.



Nessun commento :
Posta un commento
Non inserire link cliccabili altrimenti il commento verrà eliminato. Metti la spunta a Inviami notifiche per essere avvertito via email di nuovi commenti.
Info sulla Privacy