Come riprodurre un video o una sua parte al contrario, anche con audio, con il programma Shotcut, gratuito e open source per Windows, MacOS e Linux
I video che vengono riprodotti al contrario sono da sempre oggetto di divertimento per chi li guarda. Si possono riprodurre video che vadano all'indietro anche con app per dispositivi mobili come Video2me.
Una tale funzionalità è pure presente in video editor di grande potenza come il gratuito DaVinci Resolve. Anche in Shotcut c'è un tool che permette di invertire la riproduzione dei video. Questo strumento è stato reso più semplice con l'ultimo aggiornamento del programma arrivato alla versione 20.04.12.
Ricordo che Shotcut è un video editor di buon livello, utilizzabile anche in italiano, con strumenti piuttosto intuitivi. Insieme a Openshot, è una delle migliori scelte per chi voglia creare video senza usare programmi professionali. Si tratta di un software open source disponibile per sistemi operativi Windows, MacOS e Linux.
Chi non lo avesse ancora installato lo può fare aprendo la sua Homepage per poi andare su Click to Download. Nella pagina che si apre si seleziona il link giusto per il nostro sistema operativo. Un utente Windows può scegliere tra le versioni a 32-bit, a 64-bit e portatile. Si può scaricare il file di installazione dai siti FossHub e GitHub, assolutamente equivalenti. Si fa un doppio click sul file .exe e si seguono le finestre di dialogo.
Ho pubblicato sul mio Canale Youtube il tutorial per riprodurre al contrario un video o solo una sua parte.
Si fa andare Shotcut e si sceglie Automatico, nella finestra del Nuovo Progetto, per mantenere la stessa risoluzione e lo stesso frame rate del video originale. Si clicca su Elenco Riproduzione, sotto al menù, e si trascina nella finestra in alto a sinistra il file su cui operare. Successivamente si aggiunge alla Timeline con il drag&drop.
COME RIPRODURRE AL CONTRARIO TUTTO UN VIDEO
Se si desidera riprodurre all'indietro tutto il video aggiunto alla Timeline, si clicca su Proprietà.
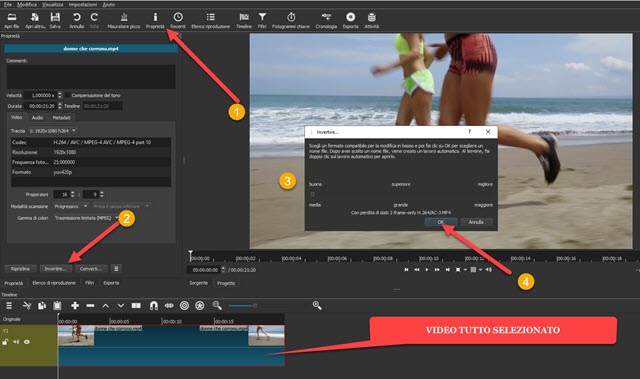
Nella finestra che si apre si va su Invertire. Nella nuova finestra si sceglie la qualità, e quindi il formato, del video invertito. Sono disponibili tre opzioni con perdita di dati (lossy) e senza perdita di dati (lossless).
Con Buona ci sarà una certa perdita di dati e il file verrà salvato in MP4 con codec video H.264 e codec audio AC-3. Con Superiore il video verrà salvato in formato MOV con codec video DNxHR e codec audio ALAC.
Infine, con Migliore, il video verrà salvato in formato MKV con codec Ut Video/PCM. Dopo aver operato la scelta con il cursore, si va su OK, si sceglie la cartella di output in Esplora File e si dà un nome al file. Si potrà visualizzare il processo di codifica nella finestra Attività e il file nella Timeline sarà sostituito da quello invertito.
COME RIPRODURRE AL CONTRARIO SOLO UNA CLIP DEL VIDEO
Per mandare all'indietro solo una parte del video, dovremo selezionarla con il pulsante Suddividi alla posizione dell'Indicatore di Riproduzione. Si posiziona tale indicatore all'inizio della clip e si clicca sul pulsante quindi si posiziona alla fine e si clicca nuovamente. Si seleziona la clip estratta cliccandoci sopra.
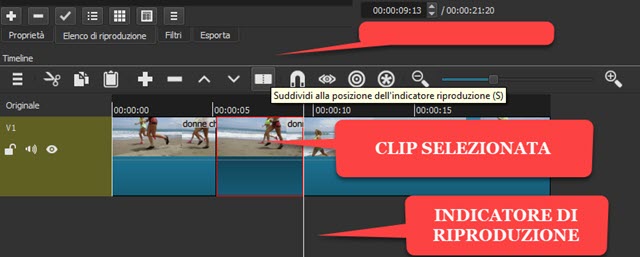
La clip selezionata verrà mostrata con un bordo rosso. Si va quindi su Proprietà -> Invertire per scegliere la qualità del video di uscita e andare su OK. La codifica avverrà nello stesso modo ma solo la clip selezionata verrà sostituita da un'altra clip che però si riprodurrà al contrario rispetto a quella originale.
Si possono mostrare le clip prima in originale, poi invertita, quindi nuovamente quella originale, utilizzando i pulsanti Copia e Incolla che si trovano subito sopra alla Timeline. Quando si incolla, la clip verrà aggiunta nel punto in cui si trova l'Indicatore di riproduzione. Ecco un esempio di un video modificato in questo modo.
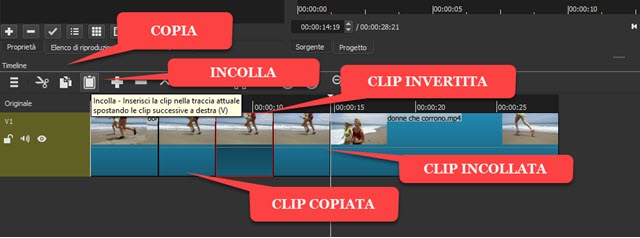
Dopo aver creato la clip video con lo strumento per la divisione della traccia, l'ho selezionata e ho cliccato sul pulsante Copia per copiarla quindi, con l'Indicatore di riproduzione posizionato alla fine della clip in oggetto, ho cliccato due volte sul pulsante Incolla per aggiungere alla Timeline altre due clip identiche alla prima.
Ho scelto di invertire solo la clip centrale e lasciare le altre due nella versione originale. Si procede per l'inversione nel modo già descritto. Per salvare il video così modificato, si va su Esporta per poi scegliere il formato di uscita, la cartella di destinazione e il nome del file. L'encoding del video sarà mostrato su Attività come al solito.
RIPRODURRE UNA CLIP AL CONTRARIO CON L'AUDIO ORIGINALE
Quando si inverte la riproduzione di un video o di una sua clip, si inverte anche la riproduzione dell'audio. In linea di massima si ascolteranno suoni non piacevoli quindi, quando si inverte un video con audio, è consigliabile eliminare l'audio oppure riprodurlo al contrario ma con l'audio originale. Si procede in questo modo.

Si seleziona la clip che vogliamo invertire, quindi ci si clicca sopra con il destro del mouse e si va su Scollega audio. Verrà aggiunta una nuova traccia audio sotto a quella video con l'audio scollegato. A questo punto possiamo eliminare l'audio cliccando sopra al file con il destro del cursore per poi andare su Taglia.
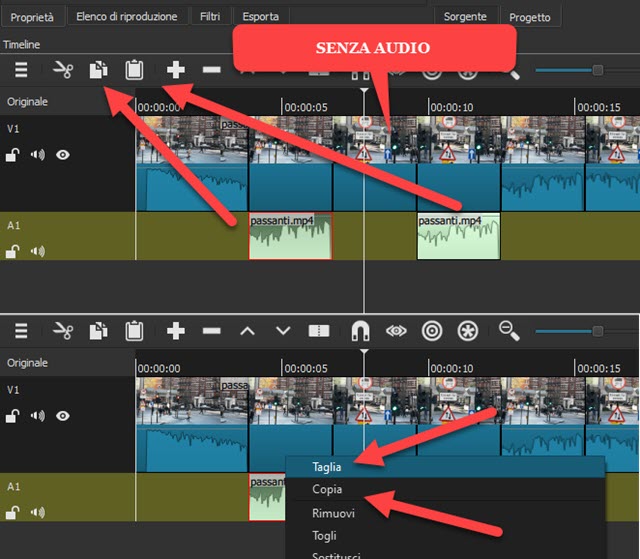
In questo modo la clip invertita rimarrà senza audio. Alternativamente si può copiare tale clip audio e incollarla sotto alla clip video dopo averla invertita. Per terminare, si controlla l'anteprima del video per poi andare su Esporta e scegliere il formato di uscita. Si clicca quindi su Esporta File, si sceglie la cartella di output, si dà un nome al file e si clicca su Salva. Il processo di codifica verrà mostrato nella finestra Attività.



Nessun commento :
Posta un commento
Non inserire link cliccabili altrimenti il commento verrà eliminato. Metti la spunta a Inviami notifiche per essere avvertito via email di nuovi commenti.
Info sulla Privacy