Come aggiungere bordi e cornici alle immagini con IrfanView, visualizzatore di foto per Windows, personalizzati nei colori e nello stile
Per alcune modifiche da applicare alle immagini non occorre aprire programmi pesanti come Photoshop e lo stesso GIMP ma sono sufficienti dei software molto più leggeri, che sono utili anche come visualizzatori di foto.
Nel mio computer Windows ho installato due visualizzatori di immagini, che ho reso predefiniti per alcune estensioni di file, al posto del programma Foto della Microsoft che è troppo macchinoso nel caricarsi e che serve per funzionalità molto più sofisticate come quella di creare video con filmati, immagini e musica di sottofondo.
Oltre al software XnView, nel mio PC uso anche il visualizzatore IrfanView, soprattutto per aprire le GIF animate. Si tratta di un software per Windows compatibile con sistemi operativi che vanno da Windows XP fino a Windows 10, per macchine che girano a 32-bit o a 64-bit.
IrfanView serve per visualizzare tutti i formati di immagini ma ha anche molti plugin che ci permettono di aprire file anche diversi dalle foto. Vediamo in dettaglio come procedere alla installazione del programma.
Nella sua Home si va sul pulsante Download Current Version (32-bit o 64-bit) quindi si scarica da FossHub il file Installer adatto al nostro sistema operativo sotto forma di file in formato .exe. Al momento la versione corrente è la 4.54. Si va quindi sul pulsante Plugins per aprire la stessa pagina di prima e cliccare su All Plugins Windows Installer. Sempre nella Homepage di IrfanView, si va nel menù su Languages.
Si scorre la pagina verso il basso fino a trovare, nel secondo blocco, il link Installer per la lingua italiana. In sostanza alla fine ci troveremo con 3 file .exe nella cartella Download. Si fa un doppio click su quello scaricato per primo del setup di IrfanView e si passa alla installazione di IrfanView seguendo le finestre di dialogo.
Opzionalmente si può scegliere la cartella in cui installare IrfanView e associare al programma alcune estensioni di file. Questa seconda operazione la si può fare anche in un secondo momento. Il software si aprirà e sarà in lingua inglese. Come seconda operazione si fa un doppio click sul file del setup dei plugins.
Nella prima finestra di dialogo verrà individuata la cartella in cui è installato IrfanView. Si clicca su Avanti per completare l'installazione anche dei plugins. Infine si fa un doppio click sul file irfanview_lang_italian.exe per aggiungere la lingua italiana. Anche in questo caso verrà individuata la cartella in cui si trova IrfanView. Si va su Install per completare l'installazione anche della nostra lingua.
IrfanView non è solo un visualizzatore di file ma ci consente anche di apportare modifiche alle foto. In questo post vedremo come aggiungere bordi e cornici alle foto, personalizzati nello stile, nelle dimensioni e nei colori.
Ho pubblicato sul mio Canale Youtube il tutorial per l'installazione e l'utilizzo di IrfanView per bordi e cornici.
Per visualizzare IrfanView in italiano, lo si fa andare quindi si va su Options -> Change language.
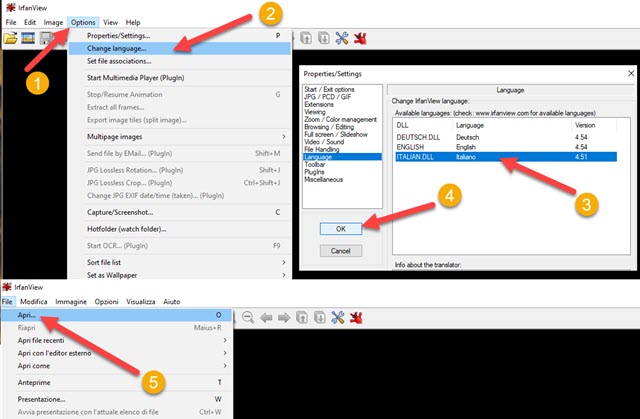
Nella finestra che si apre, insieme al file della lingua inglese, sarà visibile anche il file ITALIAN.DLL che abbiamo installato e che dobbiamo selezionare. Si va quindi su OK e il menù di IrfanView diventerà in italiano.
COME AGGIUNGERE BORDI ALLE FOTO CON IRFANVIEW
Si va su File -> Apri e si seleziona l'immagine a cui applicare il bordo. Andando su Immagine -> Informazioni se ne visualizzeranno i dettagli. Si potranno vedere il formato, il peso, la risoluzione e altri parametri.
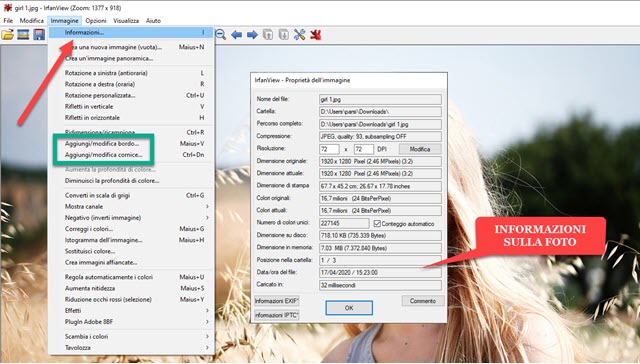
Si potranno controllare i dati sulla dimensione originale e su quella risultante dopo aver applicato eventuali modifiche. Per applicare un bordo si va su Immagine -> Aggiungi / Modifica Bordo.
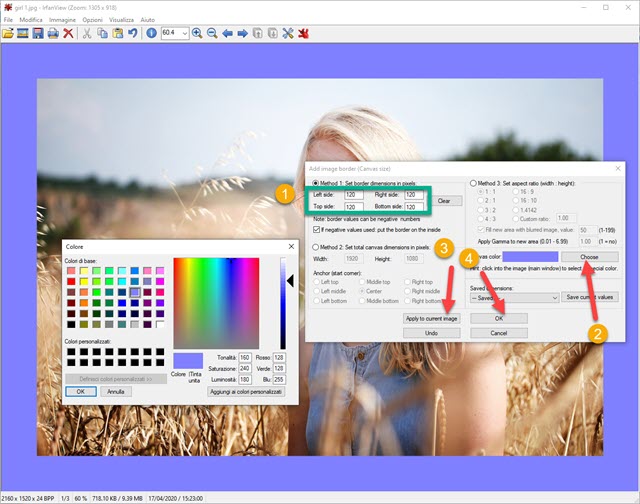
Nella finestra che si apre, si impostano i valori dello spessore dei bordi nei quattro lati. Per chi non conosce l'inglese ricorso che left significa sinistra, right significa destra, top significa alto e bottom significa basso.
Se si inseriscono numeri positivi, il bordo sarà aggiunto all'esterno della foto, aumentandone le dimensioni di larghezza e altezza. Se invece si mettono dei numeri negativi, il bordo sarà aggiunto all'interno e le dimensioni della immagine rimarranno invariate. In questo secondo caso verrà coperta dal bordo la parte esterna della foto.
Si clicca su Choose per scegliere il colore del bordo, selezionandolo tra quelli predefiniti o cliccando sulla apposita tavolozza. Si va su Apply to current image per vedere il risultato e su OK per salvare il bordo aggiunto.
Per il download della foto con il bordo personalizzato si va su File -> Salva come ... per poi selezionare la cartella di output, dare un nome al file e andare su Salva per terminare l'esportazione dell'immagine.
COME AGGIUNGERE CORNICI ALLE FOTO CON IRFANVIEW
Dopo aver aperto la foto, si va su Immagine -> Aggiungi/Modifica Cornice per aprire una finestra di dialogo.
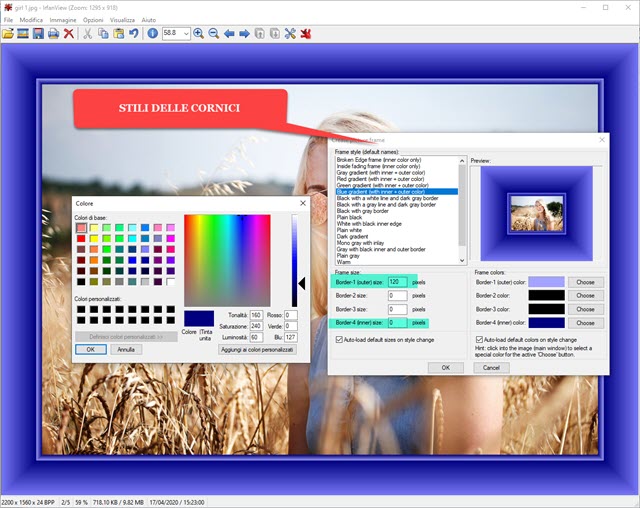
In alto a sinistra della finestra sono elencati gli stili delle cornici disponibili. Cliccando su ciascuno di essi se ne potrà vedere l'anteprima. Ci sono cornici con 2 colori e cornici con 4 colori, cornici con dissolvenza e cornici con gradiente. Dopo la scelta dello stile, si possono personalizzare i colori cliccando su Choose, accanto a ciascuno di essi per poi modificarli nella tavolozza. In basso a sinistra, si potrà scegliere lo spessore della cornice da applicare alla foto. Con outer size si impostano il numero di pixel che verranno aggiunti esternamente alla immagine.
Invece con inner size si imposteranno i pixel della cornice che copriranno la foto internamente. Si va su OK per applicare la cornice alla immagine. Per il download della foto con la cornice, si procede come in precedenza, andando su File -> Salva come... per poi scegliere la cartella di destinazione, dare un nome al file e andare su Salva.



Nessun commento :
Posta un commento
Non inserire link cliccabili altrimenti il commento verrà eliminato. Metti la spunta a Inviami notifiche per essere avvertito via email di nuovi commenti.
Info sulla Privacy