Come realizzare delle scritte animate in tre dimensioni nello stile di Star Wars con i programmi gratuiti Openshot e Blender per Windows, MacOS e Linux
La saga cinematografica di Star Wars, Guerre Stellari in italiano, è stata creata da Georges Lucas e il primo film fu proiettato nel lontano 1977. Tra le tante novità che catturarono il pubblico di tutto il mondo, ci fu sicuramente lo stile fortemente innovativo dei titoli di testa, che venivamo mostrati con un effetto tridimensionale e che poi sparivano all'infinito. Tale stile è rimasto sostanzialmente immutato per tutti gli altri episodi della saga.
Molti cineasti hanno riprodotto i titoli iniziali copiando Guerre Stellari e adesso anche i non professionisti possono creare dei titoli di testa di un video con lo stile di Star Wars, e addirittura lo possono fare anche utilizzando dei programmi gratuiti. Per creare delle scritte scorrevole di quel tipo si dovrebbe infatti usare il costoso Adobe After Effects e seguire un procedimento non proprio alla portata di tutti.
In questo post mostrerò invece come si possa creare del testo animato, digitato dagli utenti, che rimpicciolisca e si dissolva all'infinito con i programmi gratuiti e multipiattaforma Openshot e Blender. In realtà Blender non occorrerà neppure aprirlo, perché basterà collegarlo a Openshot tramite il percorso del suo file .exe.
Occorrerà quindi innanzitutto scaricare i file di installazione di questi due programmi:
Nel caso di Openshot si clicca su Download v2.5.1 per poi selezionare il pulsante adatto al nostro sistema operativo Windows (32-bit o 64-bit), MacOS o Linux. Con Blender si va su Download Blender 2.82a per scaricare l'installer per Windows o per gli altri sistemi operativi. L'installazione di questi programmi non presenta difficoltà. Sarà sufficiente fare un doppio click sui rispettivi file .exe e seguire le finestre di dialogo.
Blender è un programma per gli sviluppatori di videogiochi e per modellistica in tre dimensioni ma come detto non importerà conoscerlo e aprirlo. Openshot è invece un video editor disponibile anche in lingua italiana, di semplice utilizzo e molto intuitivo. Personalmente preferisco il più performante Shotcut ma con Openshot si possono creare dei titoli animati in tre dimensioni che con Shotcut sarebbero molto più difficili da realizzare.
Ho pubblicato sul mio Canale Youtube il video tutorial per creare scritte animate in 3D con lo stile di Star Wars.
La prima cosa da fare è quella di collegare Blender a Openshot attraverso il percorso del file .exe.
COLLEGARE BLENDER A OPENSHOT
In un PC Windows si va su Start e si scorrono tutte le applicazioni in ordine alfabetico fino a trovare la cartella Blender. Ci si clicca sopra per visualizzare l'app omonima. Con il drag&drop del cursore si trascina sul desktop.
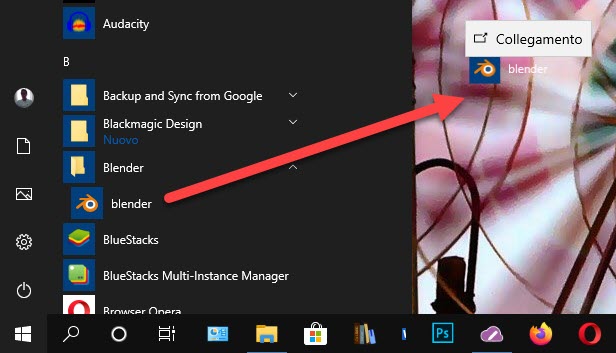
Questa operazione è superflua se nel desktop è già presente l'icona di Blender. Ci si clicca sopra con il destro del mouse e si va su Apri percorso file nel menù contestuale. Verrà aperto Esplora File (OS Windows).
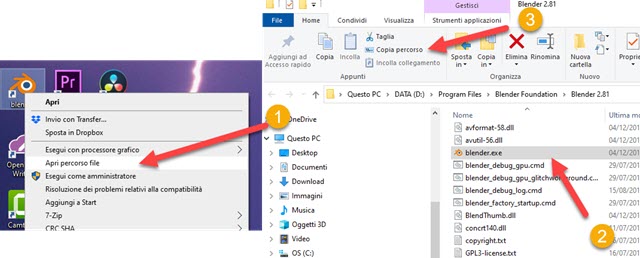
Sarà aperta la cartella in cui è presente il file blender.exe che sarà mostrato selezionato e evidenziato di celeste. Dopo averlo verificato, si va su Copia percorso e si incolla il contenuto degli appunti in un file del Blocco Note.
Dal percorso copiato e incollato dovremo eliminare le virgolette iniziali e finali e risulterà simile al seguente
C:\Program Files\Blender Foundation\Blender\blender.exe
Adesso si fa andare Openshot e, nel suo menù, si va su Modifica -> Preferenze. Verrà aperta una finestra.
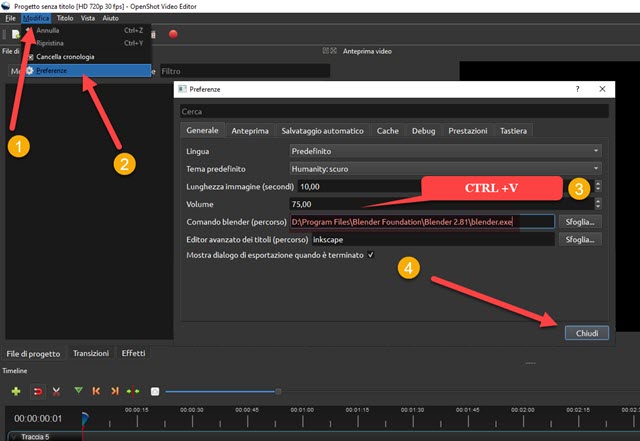
Si seleziona la scheda Generale. In Comando Blender (percorso) si incolla il percorso del file blender.exe appena copiato e incollato in un file di testo. Si chiude la finestra e saremo pronti per creare i titoli in 3D.
CREARE TITOLO NELLO STILE DI STAR WARS
Si va su Titolo -> Titolo animato per aprire i modelli dei titoli animati che si possono creare con Blender.
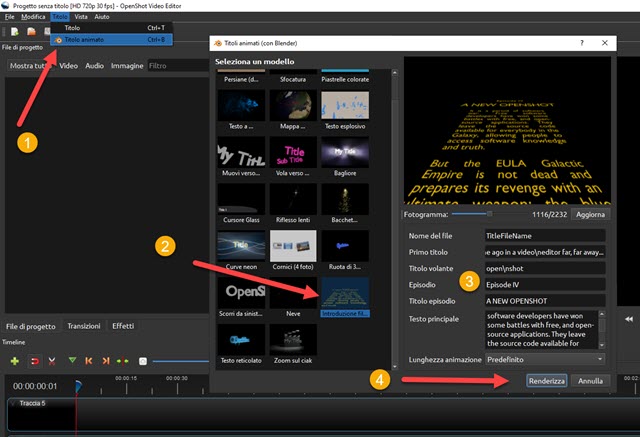
Tra i modelli disponibili, si seleziona quello denominato Introduzione film spaziale, che anche dalla demo mostra lo stile di Star Wars. Si digita il testo nei vari campi quali il nome del file, il primo titolo, il titolo volante, il nome dell'episodio, il titolo dell'episodio e il testo della descrizione. Nella lunghezza animazione opzionalmente, al posto di Predefinito, si può scegliere 2X, 3X, 4X o 5X per moltiplicare la durata del video.
Si va su Renderizza e Openshot, con l'aiuto di Blender inizierà a codificare i singoli fotogrammi che sono in numero di 2232, nel caso di durata predefinita. Ci vorranno diversi minuti per terminare il processo. Alla fine dello stesso, il video realizzato sarà aggiunto alla finestra File di Progetto in alto a sinistra.
Nel frattempo possiamo pensare anche alla colonna sonora del titolo in tre dimensioni. Per evitare problemi di copyright, si apre la pagina della Raccolta musicale di Youtube, che può essere usata per i nostri progetti.
Nella casella di ricerca, si digita Star Wars. L'unico risultato ottenuto sarà il brano The New Order.
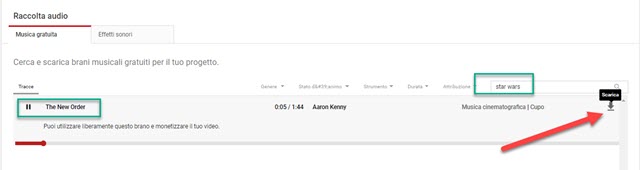
Si tratta di un pezzo della colonna sonora dell'ultimo film della saga che può essere scaricato liberamente andando sulla icona di download. Tale file si aggiunge alla finestra dei File di progetto insieme al video processato.
Si trascina il file video nella Traccia 1. Personalmente non mi piace la prima parte del video in cui viene mostrato il nome del file di colore celeste. Consiglio di spostare l'indicatore di riproduzione alla fine di tale scritta, cliccare sulla traccia con il destro del mouse, per poi andare su Ritaglia -> Mantieni lato destro.
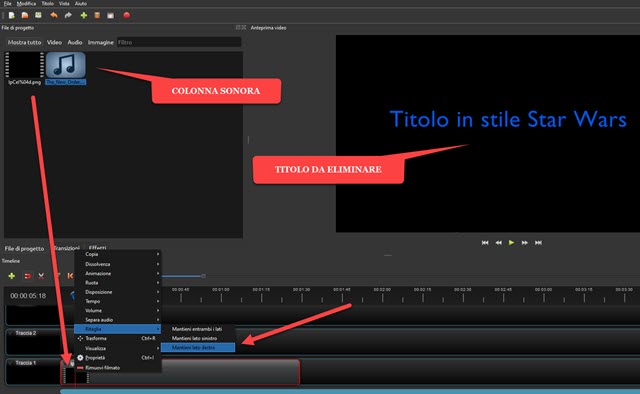
In questo modo tutta la parte del video che si trova a sinistra dell'indicatore di riproduzione verrà eliminata.
Si trascina nella Traccia 2 il file del sottofondo musicale scaricato dalla Raccolta di Youtube e se ne adatta la lunghezza a quella del video. Si va sulla icona del Play sotto il player per visualizzare l'anteprima del video.
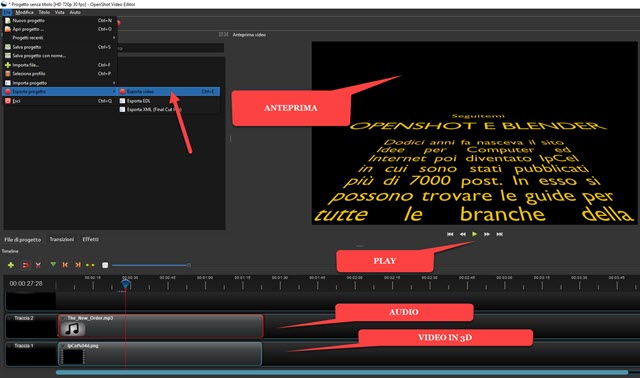
Se siamo soddisfatti, si va su File -> Esporta progetto -> Esporta video per aprire una nuova finestra.
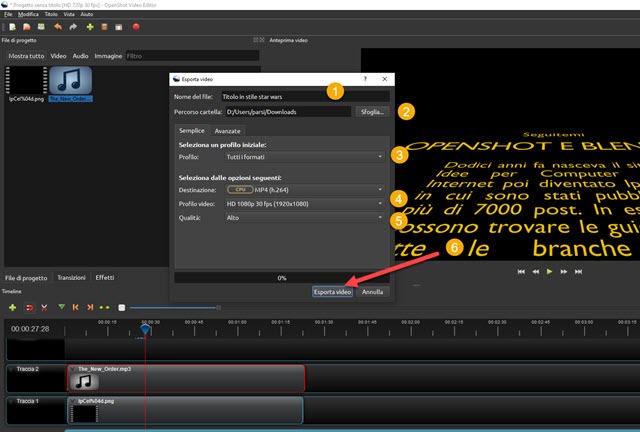
Nella prima riga si digita il nome del file, nella seconda si seleziona la cartella di destinazione. Si lascia la scheda Semplice e Tutti i formati in Profilo così come MP4 H.264 come formato. In Profilo Video si sceglie la risoluzione, l'aspect ratio e il frame rate del video. Per esempio può andar bene un HD 1080 30fps per salvare un video con risoluzione 1920x1080 pixel, del tipo widescreen 16:9 e con frame rate di 30 fotogrammi al secondo. Alla fine della codifica, si visualizzerà la scritta Fatto e potremo riprodurre il video.



Dopo aver insatllato Openshot e Blender, avvio la produzione del Titolo Animato (Star Wars) ma il risultato è lo stesso per altri tipi di titoli animati ma la realizzazione viene fermata da un messaggio che riporto:
RispondiElimina"Blender, the free open source 3D content creation suite, is required for this action. (http://www.blender.org)
Per questa azione è necessario avere Blender, la suite open source per la creazione di contenuti 3D. (http://www.blender.org)
Verificare le preferenze in OpenShot e assicurarsi che l'eseguibile di Blender sia corretto.
Questa impostazione dovrebbe essere il percorso dell'eseguibile 'blender' nel proprio computer.
Assicurarsi inoltre che punti alla versione di Blender 2.80 o successiva.
Percorso di Blender: C:\Program Files\Blender Foundation\Blender 3.4\blender.exe
Output errore:
Impossibile trovare fotogrammi nell’output di Blender"
Cosa ho sbagliato?
Lo sbaglio più comune è quello dello sbagliare il percorso del file exe di Blender. Per non sbagliare si deve cliccare con il destro del mouse sul collegamento di Blender nel desktop e andare su Copia come percorso. Tale percorso deve poi essere incollato su OpenShot. Importante è eliminare le virgolette a inizio e alla fine della stringa.
Elimina@#
Grazie, ma ho controllato più volte in modo diverso. Il link è corretto. Nella configurazione si riferisce a "inkscape" come editor avanzato dei titoli che non mi sembra compaia tra i file di Blender.
EliminaPuoi risolvere con DaVinci Resolve
Eliminahttps://www.ideepercomputeredinternet.com/2020/05/scroll-text-add-video-davinci-resolve.html
Leggiti la parte finale di questo post e segui anche il video
@#