Come far riprodurre a scatti un filmato con l'effetto Stop Motion di DaVinci Resolve e variando il frame rate in Tempo di Posterizzazione in Adobe Premiere
In genere in fase di post produzione si cerca di rendere fluido un video che magari va a scatti. Agli albori della cinematografia, i video muti che venivano prodotti, erano formati da una successione di immagini che si riproducevano ogni decimo di secondo, in sostanza venivano mostrate solo dieci immagini al secondo.
Con la terminologia attuale diremmo che il vecchi film muti avevano un frame rate di 10fps e che quindi si riproducevano a scatti, visto che l'occhio umano percepisce la fluidità di un filmato solo se questo ha un frame rate di 24fps o superiore. Negli slow motion dilatiamo la durata di una clip video e, questa si manterrà fluida, se il frame rate risultante sarà superiore a 24fps. Quindi per avere una buona qualità nelle immagini rallentate, visionate dagli arbitri durante le partite di calcio o di volley, occorre quindi che le riprese vengano effettuate con un frame rate molto elevato, per esempio nel volley, si registrano le immagini con un frame rate di 180fps.
In questo post faremo l'operazione inversa, ovvero cercheremo di far andare a scatti un video che invece si riproduce in modo assolutamente fluido. Come avrete già compreso dovremo intervenire nel valore del frame rate.
Mostrerò come procedere con la versione gratuita del programma DaVinci Resolve e con l'eccellente software commerciale Adobe Premiere, probabilmente il miglior video editor presente nel mercato.
Ho pubblicato sul mio Canale Youtube il video tutorial su come realizzare un video che va a scatti.
All'inizio vediamo come procedere con DaVinci Resolve che consente anche un procedimento più semplice.
CREARE UN VIDEO CHE VA A SCATTI CON DAVINCI RESOLVE
Nella prima interfaccia di DaVinci Resolve, si va su New Project, si digita il nome del progetto quindi si va su Create. Si aprirà l'interfaccia principale del software in cui scegliere la terza scheda Edit.
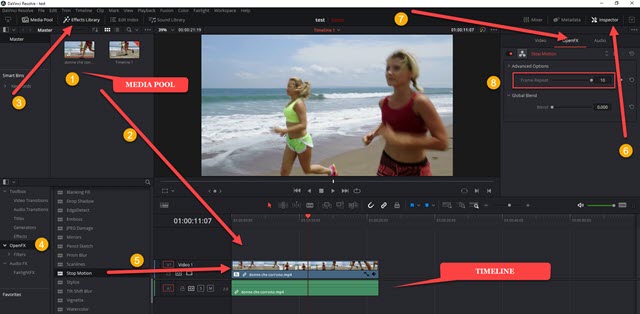
Si trascina nella finestra della Media Pool il video su cui operare. Nel caso si visualizzasse un popup, si va su Change, per uniformare il frame rate di DaVinci Resolve con quello del video. Il file aggiunto alla Media Pool si trascina nella Timeline sempre con il drag&drop del mouse. Si illumina il pulsante Effects Library, cliccandoci sopra, se non lo fosse già. Verranno mostrati tutti gli effetti di DaVinci Resolve. Si clicca su OpenFX.
Si scorrono gli effetti verso il basso fino a trovare quello denominato Stop Motion.Con il drag&drop del cursore si trascina nella traccia del video per aggiungerlo. Si va quindi in alto a destra e si illumina il pulsante Inspector, se già non lo fosse. Tra le schede, si sceglie OpenFX in cui sarà visibile il filtro Stop Motion appena aggiunto.
Di default verrà mostrato 5 nel valore di Frame Repeat. Questo significa che verrà mostrato lo stesso fotogramma al posto di 5 fotogrammi. Cliccando sulla icona del Play potremo constatare dall'anteprima che il video andrà a scatti. Si può modificare questo valore. Tanto per fare un esempio pratico, se il filmato originale avesse avuto un frame rate di 24fps, mettendo il valore di 8 in Frame Repeat, il video diventerà con un frame rate di 24:8=3fps.
Per salvare il risultato si va nella scheda Deliver, si dà un nome al file in Filename, si sceglie la cartella di output cliccando su Browse in Location, si seleziona il formato di uscita, p.e. MP4, quindi si va su Add to Render Queue. Il lavoro di codifica verrà aggiunto alla finestra dei Jobs. Si clicca sul pulsante Start Render per iniziare l'encoding del filmato che risulterà andare a scatti quando sarà riprodotto.
CREARE UN VIDEO CHE VA A SCATTI CON ADOBE PREMIERE
Si fa andare Adobe Premiere quindi si trascina il video da processare nel Pannello della Timeline.
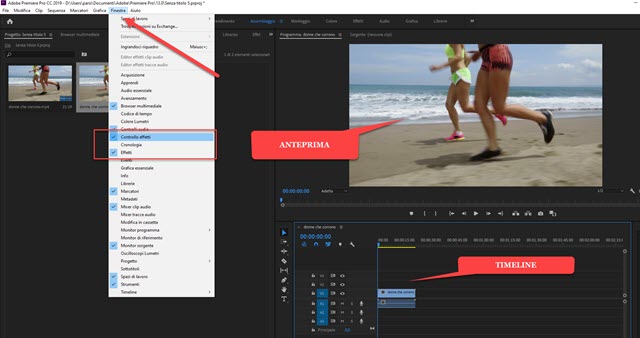
Si va sul menù su Finestre e si controlla che ci sia la spunta su Effetti e Controllo Effetti per visualizzare i relativi Pannelli. Si apre il Pannello Effetti e si cerca Tempo di posterizzazione nella casella di ricerca.
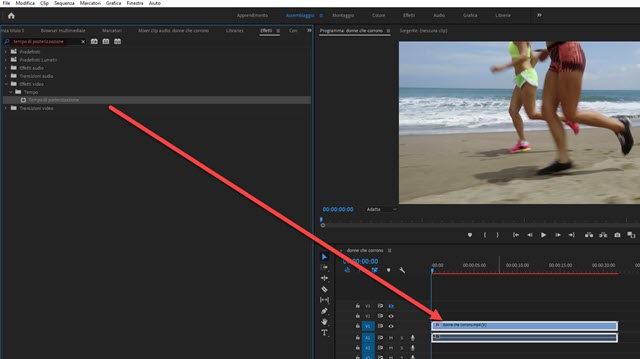
Dopo averlo individuato, si trascina nella traccia del video. Si apre quindi il Pannello del Controllo Effetti.
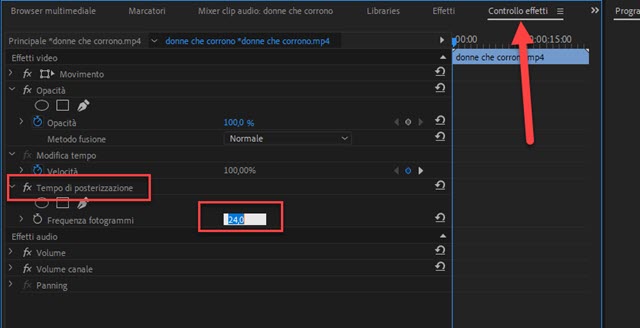
Si cerca Tempo di posterizzazione e va su Frequenza di fotogrammi. Come già visto con DaVinci Resolve, basterà modificare il frame rate per far andare a scatti il video. Se al posto di 24fps mettiamo per esempio 3fps, visualizzeremo solo tre fotogrammi per secondo con il risultato che il video andrà a scatti.
Per salvare il risultato si seleziona la Timeline, si va sul menù e si sceglie File -> Esporta -> File multimediali.
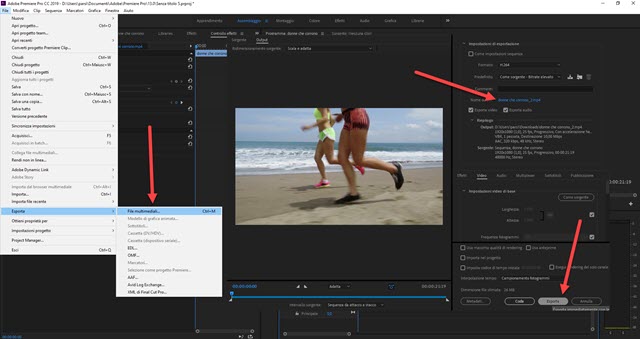
Nella finestra che si apre, si può cambiare il nome del file cliccando sul link colorato di celeste, e modificare gli altri parametri, per poi andare su Esporta e salvare il video che, quando riprodotto, andrà a scatti.



Nessun commento :
Posta un commento
Non inserire link cliccabili altrimenti il commento verrà eliminato. Metti la spunta a Inviami notifiche per essere avvertito via email di nuovi commenti.
Info sulla Privacy