Come applicare l'effetto vignettatura ai video per togliere luminosità alla parte esterna e dare un tocco vintage con i programmi gratuiti Shotcut e DaVinci Resolve e come applicare i fotogrammi chiave
La Vignettatura è un termine usato in fotografia e ottica e indica la riduzione della luminosità dell'immagine nelle sue parti periferiche. Si tratta quindi di un difetto dovuto a manchevolezze dell'ottica usata per scattare la foto o all'uso di paraluce non idonei all'obiettivo impiegato. La diminuzione della luminosità nella parte esterna della foto è più comune nelle vecchie foto rispetto a quelle realizzate con sistemi digitali.
Ci sono tre tipologia di vignettatura, quella meccanica (o fisica), quella ottica e quella digitale. La prima è causata dalla luce bloccata da oggetti esterni o da lenti secondarie che abbassano la luminosità dell'immagine in periferia. La vignettatura ottica è l'attenuazione della luce inerente al progetto della lente che è approssimato dalla formula cos4(θ) dove θ è l'angolo di scostamento dall'asse. Le lenti grandangolari e quelle delle macchine fotografiche compatte sono più soggette alla vignettatura ottica. Infine la vignettatura digitale è causata dalla profondità dei pozzi fotonici.
Come una maggiore quantità di luce colpisce il fondo di un pozzo quando il sole è allo zenit, la luce che colpisce un pozzo fotonico perpendicolarmente è più efficace di quella che lo colpisce in obliquo.
Alcuni fotografi aggiungono un effetto vignettatura alle loro foto per evidenziare la parte centrale dell'immagine rispetto alla periferia, e per dare un tocco vintage alle loro realizzazioni. Abbiamo già visto come applicare l'effetto vignettatura alle foto con Snapseed, applicazione di Google per Android e iOS, e come installare i 500 filtri G'MIC in GIMP tra i quali c'è anche quello per aggiungere l'effetto vignettatura.
In questo post illustrerò come applicare l'effetto vignettatura anche ai video usando due programmi gratuiti e multipiattaforma, quali Shotcut e DaVinci Resolve, che possono anche contare sulla funzionalità dei Fotogrammi Chiave, per applicare l'effetto in modo continuo, con parametri diversi da punto e punto del video.
Ho pubblicato sul Canale Youtube un tutorial sull'effetto vignettatura con Shotcut e DaVinci Resolve.
Iniziamo a vedere come procedere con Shotcut, installabile su Windows, MacOS e Linux.
EFFETTO VIGNETTATURA CON SHOTCUT
Si va su Elenco Riproduzione e si trascina nella finestra in alto a destra il filmato a cui applicare l'effetto. Tale file si aggiunge alla Timeline sempre con il drag&drop del cursore. Si clicca sul pulsante più a sinistra sotto il player dell'anteprima per posizionare all'inizio l'Indicatore di Riproduzione. Si va poi su Filtri e si clicca sulla icona del Più. Si seleziona la scheda Video e si scorrono i filtri fino a trovare Vignetta su cui cliccare.
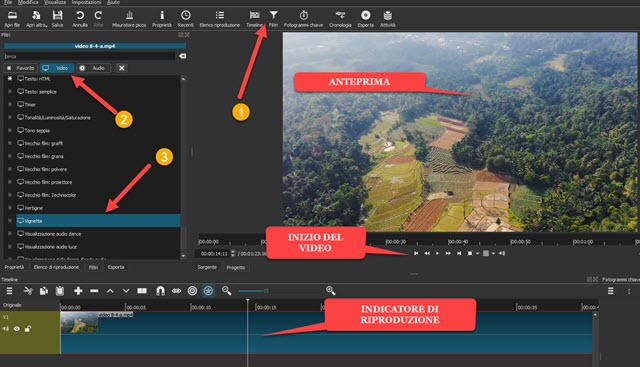
Verrà applicato il filtro Vignettatura al video con parametri standard, che possono essere modificati con i cursori.
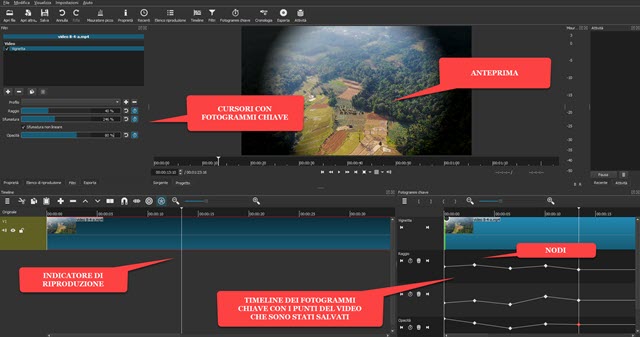
Si possono modificare Raggio, Sfumatura e Opacità. C'è anche un quadratino di controllo per applicare o meno una sfumatura non lineare. Con queste impostazioni, la vignettatura sarà applicata nello stesso modo a tutto il video. Se si vuole mostrare solo in una clip del video, dovremo spostare l'indicatore di riproduzione all'inizio della clip a cui applicare il filtro, per poi andare sul pulsante Suddividi alla posizione dell'Indicatore di Riproduzione. Successivamente si sposta l'indicatore alla fine della clip e si effettua un altro taglio.
In questo modo sarà possibile selezionare solo una clip del video cliccandoci sopra con il sinistro del mouse. La clip prenderà un colore più scuro e sarà mostrata con il bordo rosso. Potremo quindi applicare il filtro Vignetta solo alla clip selezionata e non a tutto il video. Invece per applicare vignettature con parametri diversi da punto a punto del video, dobbiamo usare i fotogrammi chiave. Si posiziona l'indicatore di riproduzione all'inizio della clip e si clicca su uno, due o tre i pulsanti a destra dei cursori che diventeranno celesti. Si imposta la configurazione iniziale della vignettatura, si sposta in avanti l'indicatore di riproduzione e si modificano i parametri con i cursori.
Si ripete tale operazioni tutte le volte che si desidera. Nella Timeline dei Fotogrammi Chiave, solitamente visibile in basso a destra, verranno mostrati i punti del video che abbiamo salvato con i valori di ciascun parametro. Quest'ultimi potranno essere modificati e spostati con il cursore o anche eliminati. Quando siamo sodisfatti, per salvare il filmato, si va su Esporta, si sceglie il formato contenitore, p.e. H.264 High Profile, si va su Esporta File e, in Esplora File (OS Windows), si sceglie la cartella di output e si dà un nome al file per poi salvare.
EFFETTO VIGNETTATURA SU DAVINCI RESOLVE
DaVinci Resolve è un ottimo video editor che ha anche una versione a pagamento con funzionalità aggiuntive. Può essere installato su Windows, MacOS e Linux. Per la procedura di download e installazione vi rimando alla pagina linkata a inizio post. Si apre il programma e si va su New Project. Si digita il nome del progetto e si va su Create. Verrà aperta l'interfaccia di DaVinci Resolve con 7 schede. In questo contesto si inizia da quella Edit.

Si trascina il filmato su cui operare nella finestra della Media Pool. Se si visualizzasse una finestra popup, si va su Change per uniformare il frame rate di DaVinci Resolve con quello del video aggiunto. Il filmato poi si trascina nella Timeline e si clicca su Effects Library, nel caso in cui il pulsante non fosse illuminato. In Toolbox si clicca su OpenFX per visualizzare i filtri disponibili. Si scorrono fino a trovare Vignette.
Ci si clicca sopra con il sinistro del mouse e, tenendo premuto il tasto, si trascina nella traccia video a cui aggiungere l'effetto. Verrà applicata la vignettatura di default che potremo modificare. Si illumina Inspector in alto a destra cliccandoci sopra, nel caso in cui no lo fosse. Si va quindi su OpenFX e nella finestra visualizzeremo i cursori per modificare i parametri della vignettatura. Si può agire sul pannello Basic o su quello Advanced.
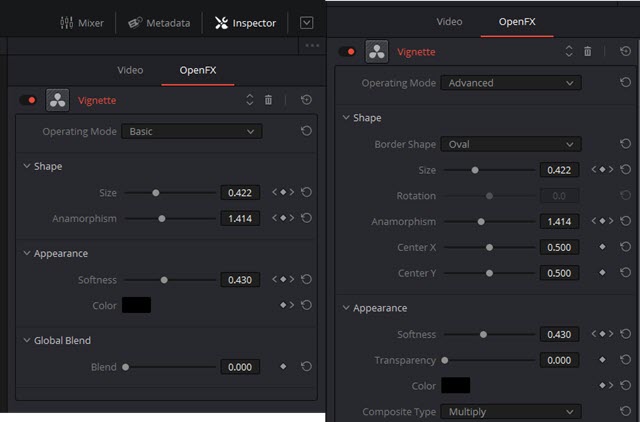
Con Basic ci sono i cursori Size per l'intensità della vignettatura, simile a Raggio di Shotcut, Anamorphism per una non linearità del filtro, Softness per una maggiore o minore morbidezza, Color per visualizzare la tavolozza e scegliere un colore diverso dal nero e Global Blend per scegliere la percentuale di applicazione del filtro.
Con Advanced vengono aggiunti anche i cursori per Rotation, Center X, Center Y, Transparency e Composite Type. Con quest'ultimo menù si sceglie la modalità di aggiunta del filtro tra Normale, Addizione, Sottrazione, Overlay, Colorize, Saturation, ecc... più o meno come avviene su Photoshop.
I pulsanti a forma di losanga (rombo), accanto ai parametri, servono per i fotogrammi chiave e per modificare l'effetto vignettatura in modo continuo, scegliendo i nodi spostando l'indicatore di riproduzione. Infine per salvare il video modificato, si va nella scheda Deliver, si da un nome al video, si sceglie la Location in Browse quindi si seleziona il formato di output e si clicca sul pulsante Add to Render Queue. Il lavoro di codifica del video sarà aggiunto alla finestra in alto a destra. Ci clicca su Start Render per salvare il video con vignettatura.



Nessun commento :
Posta un commento
Non inserire link cliccabili altrimenti il commento verrà eliminato. Metti la spunta a Inviami notifiche per essere avvertito via email di nuovi commenti.
Info sulla Privacy